EarMaster Cloud licenser
 Cloud kan oversættes til "skyen". At noget
ligger i "Skyen" betyder, at det ligger på en server et sted i
verden. Serveren kan bruges af alle, der har et brugernavn og et
password. Dermed kan fx opgaver og besvarelse deles
mellem lærere og elever.
Cloud kan oversættes til "skyen". At noget
ligger i "Skyen" betyder, at det ligger på en server et sted i
verden. Serveren kan bruges af alle, der har et brugernavn og et
password. Dermed kan fx opgaver og besvarelse deles
mellem lærere og elever.
Klik og se en video om opsætningen af en Cloud-konto: https://youtu.be/9Zar2ru1JEY
Opret en EarMaster Cloud konto
-
Gå til internetadressen https://cloud.earmaster.com og vælg "Sign up".
-
Udfyld formularen for at oprette en EarMaster Cloud konto for din skole.
Du skal bruge din Credits code, som du har fået den tilsendt med email.
Det, du er ved at oprette, er en Cloud administrationskonto.
Nedenfor beskrives, hvordan EarMaster Cloud brugerne oprettes. EarMaster Cloud brugerne kan ikke logge ind på administrationskontoen.
Opret elever og fordel dem i klasser
A) Hvis du har en CSV tekst-fil for hver klasse
af
elever
...kan du oprette brugerne og tildele dem en
klasse i én og samme operation.
CSV-filer
skal have dette
format: navn,email eller
fornavn,efternavn,email.
Filen
skal være gemt i UTF-8 format. Det er lige meget
om den hedder .TXT eller .CSV til "efternavn".
CSV = Comma Separated Values – eller på dansk: Kommasepareret fil.
I Windows kan du bruge Notepad
(Notesblok) til at lave filerne med. Når du
gemmer skal du vælge "Kodning" til at være UTF8
(står lige til venstre for [Gem]-tasten.
I Macintosh operativsystem kan
du bruge TextEdit til at lave filerne med. Mac
gemmer normalt i UTF8-kodning, men du kan ikke
være sikker på at der gemmes i rent text-format.
På nyere systemer gemmes der som udgangspunkt i
RTF-format. Vælg indstillinger og sæt default
filformat til text.
-
Opret alle de klasser, du har brug for. Det gør du sådan:
Vælg Classes i menuen øverst på siden. Hvis menuen ikke ses, er det fordi dit browservindue er for smalt.
 Klik på
denne knap for at se menupunkterne (illustration
til højre):
Klik på
denne knap for at se menupunkterne (illustration
til højre):
Klik på Create new class, skriv navnet på klassen, klik på Save.
Fortsæt indtil alle klasser er oprettet. -
Vælg punktet Manage Users > upload a user list, og vælg fanebladet Class assignment.
-
Klik på Gennemse... for at finde din CSV-fil med elever og vælg en af de klasser, du har oprettet tidligere.
-
Klik på knappen Upload, og se en oversigt over de ændringer, du er ved at lave.
-
Når du har set, at CVS-filen bliver læst korrekt, kan du klikke på Process. Dette vil sende en email til alle de elever, som du har oprettet.
I mailen vil være en vejledning til at downloade EarMaster til Windows, Mac, iPad og iPhone. Elevens personlige login informationer vil være indeholdt i emailen.
B) Hvis du har en CSV-fil med alle
eleverne
...kan du oprette dem først og siden inddele dem i klasser.
-
Vælg punktet Manage Users > upload a user list, og vælg fanebladet Replace user database.
-
Klik på Gennemse... for at finde din CSV-fil med elever.
Se vejledning til at oprettet en CVS-fil ovenfor under punkt A) -
Klik på knappen Upload og se en oversigt over de ændringer, du er i færd med at lave.
-
Når du har set, at CVS-filen bliver læst korrekt, kan du klikke på Process. Dette vil sende en email til alle de elever, som du har oprettet.
I mailen vil være en vejledning til at downloade EarMaster til Windows, Mac, iPad og iPhone. Elevens personlige login informationer vil være indeholdt i emailen. -
Du kan lade lærerne oprette klasser og fordele eleverne i dem fra EarMaster programmet, eller du kan gøre det direkte i Cloud kontrolpanelet.
For at fordele eleverne til deres klasser nu, gør du følgende...- Opret de klasser, du har brug for. Se punkt A) 1. ovenfor.
- Gå til menupunktet Manage Users > Manage user class assignment
- For hver bruger skal du klikke på den klasse, som brugeren skal tilhøre (en elev kan tildeles flere klasser).
C) Hvis du
ikke har en CSV-fil med eleverne
...kan du oprette hver enkelt manuelt i Cloud
kontrolpanelet. Se nedenfor.
Det vil nok være hurtigere at lave en CVS-fil, hvis
blot der er nogle få elever at oprette.
Se vejledning til at oprettet en CSV-fil ovenfor under punkt
A)
Opret elever manuelt
For at oprette brugere en ad gangen, skal du gå til menupunktet Manage Users > Manage Users og klikke på knappen Create.
Udfyld formularen. Vælg et brugernavn for eleven
(helst en kort form af brugerens fulde navn), og vælg brugerens
status under punktet Role. Det kan
være enten Student eller Teacher
(elev eller lærer). Samme sted kan eleven tildeles en klasse.
Klik på Save. Der sendes nu en email
til brugeren.
I mailen vil være en vejledning til at downloade EarMaster til
Windows, Mac, iPad og iPhone og elevens personlige login informationer vil være indeholdt i emailen.
Opret lærere
Lærere håndteres uafhængigt af elever, så upload af elever vil ikke påvirke eller slette lærere.
Lærere oprettes manuelt. Se vejledningen ovenfor og husk at
sætte status (Role) til Teacher.
Hvad sker der nu?
Alle brugere har nu modtaget en email med de
nødvendige information for at kunne gå i gang med at bruge
EarMaster. Du kan til enhver tid gå til web kontrolpanelet for
at oprette eller slette elever og lærere.
Du kan også se hvor mange dage, du har tilbage med din
nuværende Cloud Credit. Antallet af tilbageværende dage
opdateres dynamisk.
Måske vil du i næste semester uploade en helt ny liste af elever. Hermed slettes alle elever, som ikke længere er på listen og nye vil blive oprettet. Alle brugere, som allerede eksisterer i skyen (the Cloud) vil ikke blive ændret, og de vil bibeholde deres resultater og indstillinger.
Her ses Cloud administrationskontrolpanelet – også kaldet Dashboard på engelsk eller på dansk "Instrumentbræt".
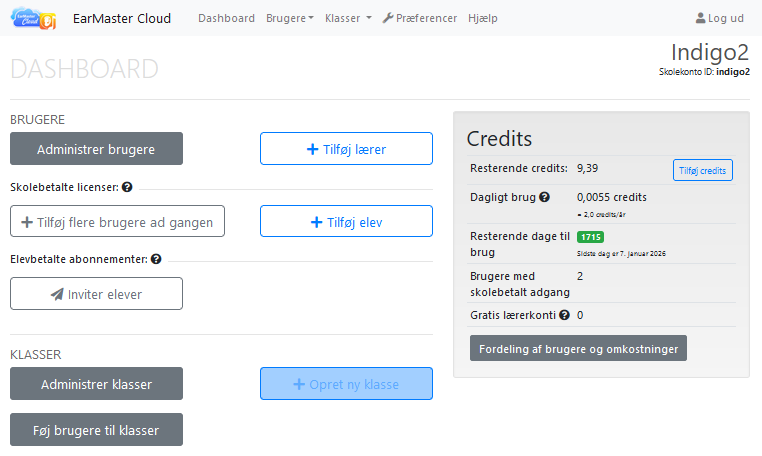
Cloud-licens på en skole-computer
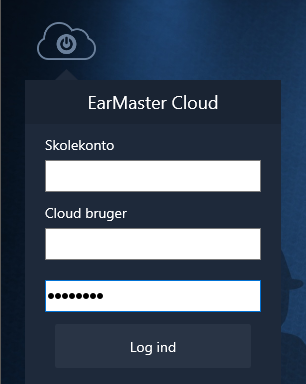 Hvis en skole har EarMaster installeret fast på en eller flere
at skolens computere, og eleverne også skal kunne bruge deres
Cloud-login her, så skal brugerne blot logge ind som vist i
illustrationen til højre.
Hvis en skole har EarMaster installeret fast på en eller flere
at skolens computere, og eleverne også skal kunne bruge deres
Cloud-login her, så skal brugerne blot logge ind som vist i
illustrationen til højre.
Hvis den forrige bruger ikke har logget sig ud, da han forlod
maskinen, kan man klikke på "Skyen" øverst til venstre og logge
ud, hvorefter man selv kan logge ind, så EarMaster starter dér,
hvor man er kommet til.