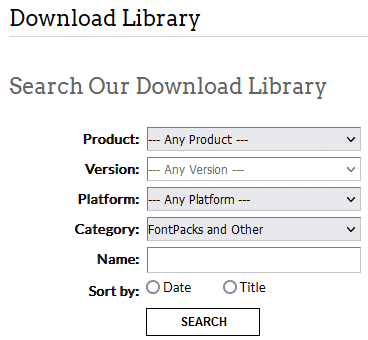SOS – Spørgsmål og Svar
- Skift til et andet nodeprogram – Export af MusicXML- og PDF-filer
- Finale starter ikke, starten afbrydes
- Windows sikkerhed spærrer for adgang til at gemme i fx dokument-mappen
- Garritan instrumentlyde / Aria Player
- Ingen lyd
- Nodefonten mangler.
1. Skift til et andet nodeprogram
MusicMXL
Du kan bruge dine gamle Finale-filer i alle andre nodeprogrammer, du skal bare
først eksportere dem som MXL-filer, som kan importeres i fx. Dorico,
Sibelius og PriMus.
PDF
Det er også en god idé at eksportere som PDF, da du så kan se
og printe noden, nøjagtig som den skal se ud (PDF kan ikke åbnes af noget
nodeprogram).
Eksport af MusicXML
Eksportér det åbne dokument som MusicXML fra menuen:
File > Export > Export MusicXML...
Før du går i gang, så tjek lige, at indstillingerne står bedst muligt.
Det gør du i menuen:
File > Export > MusicXML preferences...
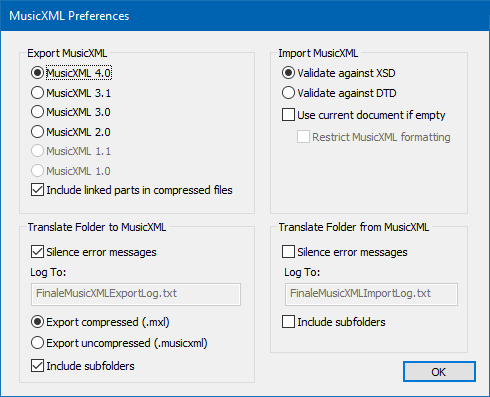
Eksportér en hel mappe som MusicXML på én gang fra menuen:
File > Export > Translate folder to MusicXML...
Hvis du vil inkludere alle undermapper i den mappe, du konverterer, så sæt et
flueben i "Include subfolders" i ovenstående illustration.
MusicXML-filerne kommer til at ligge samme sted som de originale Finale-filer.
Der må ikke ligge mere end højst 400 filer i de enkelte mapper, da
konverteringen ellers stopper
Import af MusicXML i Sibelius, Dorico m.fl.
Klik og se eksempler på MusicXML-import i programmerne
Sibelius,
Dorico og
PriMus
Her er den originale fil fra Finale
til sammenligning.
Sibelius: Indstillingerne for MusicXML import i Sibelius ser sådan ud:
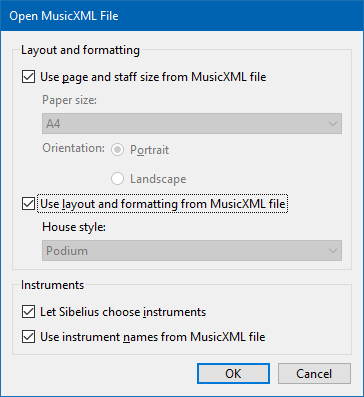
Eksperimentér med indstillingerne. Du kan muligvis få et bedre resultat ved at fjerne de to første flueben og lade Sibelius selv bestemme størrelsen på systemerne og du kan vælge en af Sibelius' "House styles", så du kan bestemme skrifttyper og andre elementer.
Dorico: Indstillingerne for MusicXML import i Dorico er noget mere
avancerede.
Gå til menuen: Edit > Preferences... > MusicXML import
Der er bare virkeligt meget, du kan finpudse, så jeg viser ikke et billede af
det her.
Igen: prøv dig frem for at få et bedre resultat.
Fx. kan du få bindebuer og legatobuer med over, som de er sat i Finale, men du
kan også lade Dorico beregne dem på ny, og det anbefaler jeg, da Dorico gør den
slags virkelig godt.
Eksport af PDF
Eksportér det åbne dokument som PDF fra menuen: File > Export > PDF...
Der kan kun eksporteres én fil ad gangen, så det kan tage sin tid.
Eksportér en hel mappe som PDF på én gang med FinaleScript. Læs
mere nedenfor...
(Her er vejledningen på engelsk: click and read this
guide in English)
Windows og Mac
- Åbn en tilfældig fil.
- Gå til menuen: File > Export > PDF...
- Gem PDF-filen dér, hvor du gerne vil have nedenstående script til at gemme PDF-filerne.
Nu "ved" Finale, hvor du ønsker at PDF-filerne skal gemmes.
Gå til menuen:
Plug-ins > FinaleScript > Options...
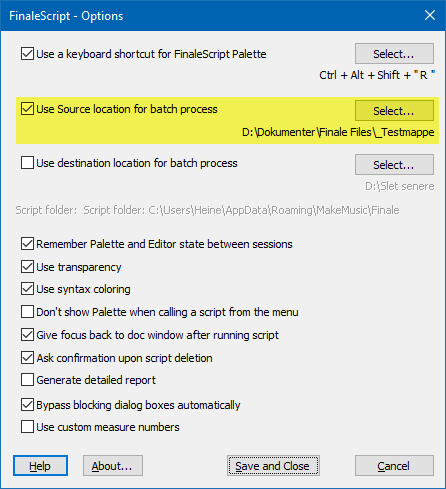
- Sæt flueben ud for den linje, jeg har markeret med gul i ovenstående illustration.
- Klik på "Select" for at vælge hvilken mappe, der skal behandles (Source
location).
F(ilerne gemmes, hvor du sidst har gemt en PDF-fil, så der skal ikke vælges en destination.) - Klik "Save and Close".
Der skal nu laves nogle ændringer i det script, vi vil bruge.
Gå til menuen:
Plug-ins > FinaleScript > FinaleScript palette... > Batch Process
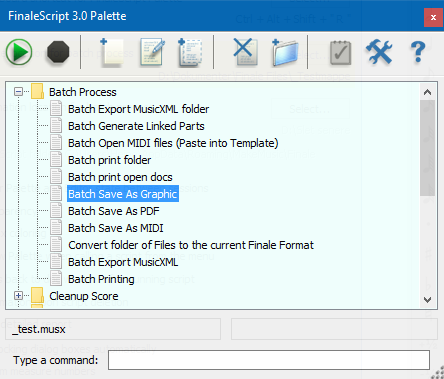
- Klik på "Batch save as Graphic".
- Klik på
 for at lave en
kopi af scriptet.
for at lave en
kopi af scriptet. - Dobbeltklik på kopien for at redigere den.
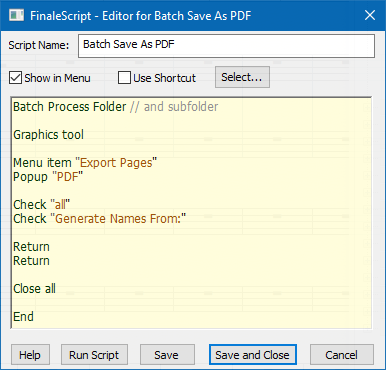
- Lav ovenstående ændringer i Batch Print scriptet.
- Giv den et nyt navn, når du gemmer den.
-
Sæt et flueben ud for "Show in Menu".
Så kan du lettere finde scriptet senere i menuen: Plug-ins > FinaleScript -
Klik på "Run Script" for at teste, om scriptet fungerer.
Kør testen på en mappe med kun to til tre filer, før du sætter den i gang med mange filer.
Bemærk: To skråstreger // foran en kommando eller tekst skjuler den for scriptets udførsel (Run Script). Fx. har jeg slået konvertering af undermapper fra med "// and subfolders".
Hvis du slår "Batch process subfolders" til, så kommer alle
PDF-filerne fra alle mapperne til at ligge i én mappe, selv om de stammer fra mange forskellige
mapper.
Jeg anbefaler, at du arbejder med én mappe ad gangen, og at du eksporterer
PDF-filerne til samme mappe, som originalerne ligger i.
Windows
Løsningen til Windows og Mac ovenover tager højde for om dokumentet er i "portrait" eller
"landscape" (stående eller liggende format).
Den rene Windows-løsning er velegnet til rigtig mange filer,
da den er hurtigere, men den tager ikke højde for om siden er i stående eller
liggende format.
- Åbn en tilfældig fil. Vælg "Print".
- Vælg Windows indbyggede "Microsoft Print to PDF" i Finales printer settings.
- Gem (print) PDF-filen dér, hvor du gerne vil have nedenstående script til at gemme PDF-filerne.
Nu "ved" Finale, hvor du ønsker at PDF-filerne skal gemmes (printes).
Gå til menuen:
Plug-ins > FinaleScript > Options...
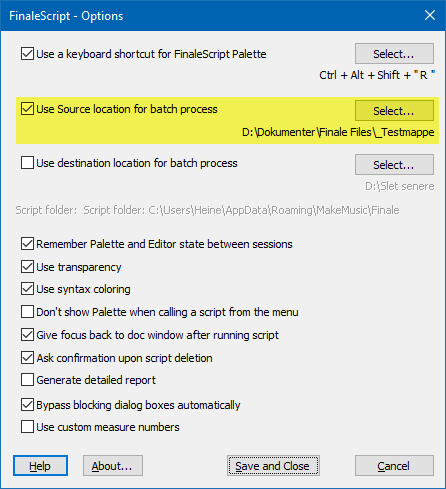
- Sæt flueben ud for den linje, jeg har markeret med gul i ovenstående illustration.
- Klik på "Select" for at vælge hvilken mappe, der skal behandles (Source location).
- Filerne gemmes, hvor du sidst har gemt (printet) en PDF-fil, så der skal ikke vælges en destination.
- Klik "Save and Close".
Der skal nu laves nogle ændringer i det script, vi vil bruge.
Gå til menuen:
Plug-ins > FinaleScript > FinaleScript palette... > Batch Process:
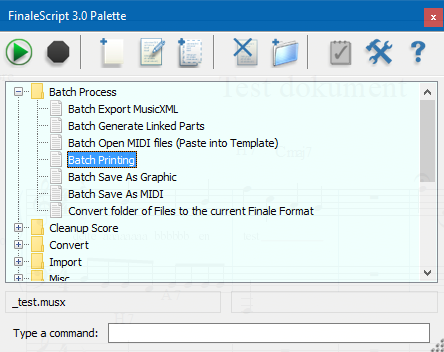
Dobbeltlik på "Batch Printing" for at redigere scriptet.
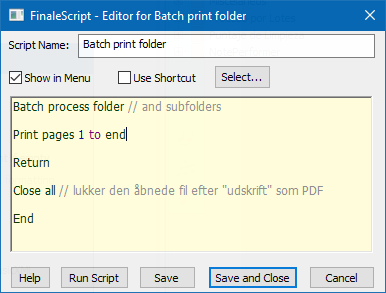
- Lav ovenstående ændringer i Batch Print scriptet.
- Giv den et nyt navn, når du gemmer den.
-
Sæt et flueben ud for "Show in Menu".
Så kan du lettere finde scriptet senere i menuen: Plug-ins > FinaleScript -
Klik på "Run Script" for at teste, om scriptet fungerer.
Kør testen på en mappe med kun to til tre filer, før du sætter den i gang med mange filer.
Bemærk: To skråstreger // foran en kommando eller tekst skjuler den for scriptets udførsel (Run Script). Fx. har jeg slået konvertering af undermapper fra med "// and subfolders".
Hvis du slår "Batch process subfolders" til, så kommer alle
PDF-filerne fra alle mapperne til at ligge i én mappe, selv om de stammer fra mange forskellige
mapper.
Jeg anbefaler, at du arbejder med én mappe ad gangen, og at du eksporterer
PDF-filerne til samme mappe, som originalerne ligger i.
2. Finale starter ikke, starten afbrydes
Hvis Finale ikke kan startes, så kan det hjælpe at slette Finale's
indstillinger.
Dette hjælper også ofte på mange andre problemer.
-
Luk Finale helt (må ikke køre i baggrunden).
-
Hold Windows-tasten nede og tryk på R-tasten.
-
Kopiér dette over på linjen og klik [OK]:
%appdata%\makemusic -
Der åbner sig et stifinder-vindue, hvor du bl.a. finder mappen "Finale 27".
-
Åbn denne mappe og slet filerne FINALE.ini og evt. også FINMIDI.ini
-
Genstart computeren og start Finale.
-
Hvis problemet ikke er væk, kan du få de to slettede filer tilbage ved at åbne papirkurven og højreklikke på filerne og vælge "Gendan".
-
Hvis problemet er løst, men der er ingen lyd på afspilning, så gendan filen FINMIDI.ini.
3. Windows sikkerhed spærrer for adgang til at gemme
Windows 11 (og i nogle tilfælde Windows 10), har ekstra sikkerhedsfunktioner, som forhindrer nye programmer i at få adgang til system-mapper som fx Dokument-mappen.
Hvis du har dette problem, så er der kortvarigt en advarsel i nederste højre hjørne af skærmen:
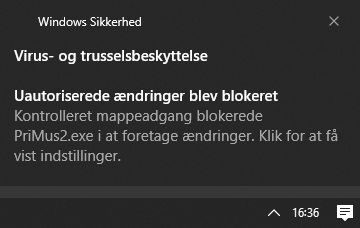
Denne advarsel står kun på skærmen i 3-5
sekunder, så du kan nemt overse den.
I så fald kan du ikke installere programmet, eller du kan ikke gemme fra det
program, der er spærret, og
du får denne besked, hvis du forsøger:
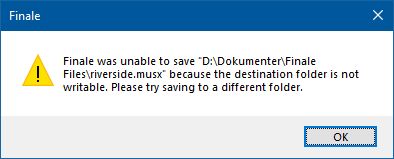
Du kan finde advarslen igen nede i den lille hvide taleboble i nederste højre hjørne:
![]()
Klik på den hvide taleboble og derefter på advarslen. Du sendes nu til "Windows sikkerhed":
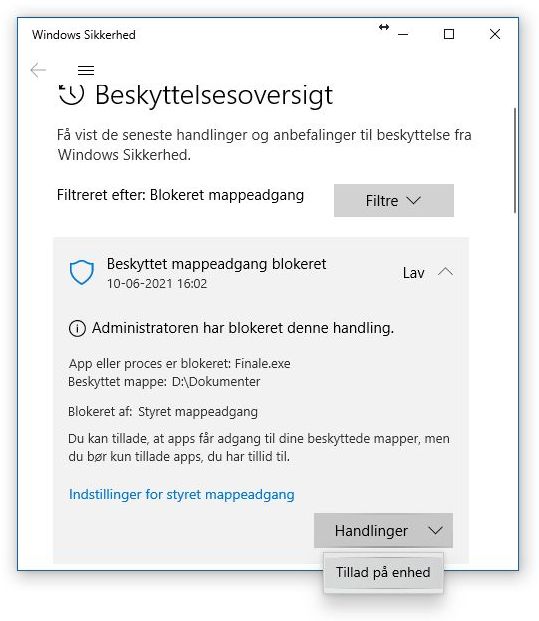
Her skal du klikke på "pil ned" ud for den øverste advarsel og dernæst skal du klikke på "Handlinger" nederst i advarslen og vælge "Tillad på enhed".
Det er også muligt at slå denne sikkerhedsfunktion fra for alle programmer, men det anbefaler jeg ikke. Tilladelsen til de enkelte programmer skal trods alt kun give én gang.
Du kan gå direkte til kontrolpanelet for denne Windows-sikkerhed ved at
klikke på forstørrelsesglasset nederst til venstre på din skærm og skrive "Styret
mappeadgang".
Her kan du slå beskyttelsen "Styret mappeadgang" helt fra, hvis du vil.
Og du kan se de seneste advarsler og blokeringer ved at klikke på "Blokeringsoversigt".
4. Garritan instrumentlyde / Aria Player
Dette skal være indstillet, for at du kan spille med de flotte instrumentlyde fra Garritan:-
I menuen Midi/Audio vælges "Play Finale through VST" (Audio Units på en Mac-computer).
-
I menuen Midi/Audio vælges "VST Banks & Effects".
-
Vælg "Aria Player" i Bank 1 (Du kan også prøve at teste med SmartMusic SoftSynth).
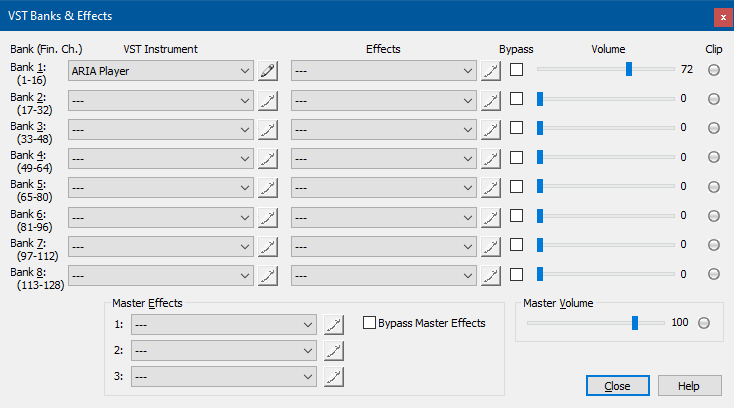
-
Klik på den lille blyant i enden af det slot, hvor du valgte "Aria Player" for at tilegne instrumenter til Aria Player.
-
Aria Player dukker op. Sæt instrumenter ind i de slots, som du har brug for.
Tjek med klaviaturet nederst i Aria Player, at der kommer lyd ud. -
Finale kan også sætte instrumenterne op automatisk.
Det gør du med menuen: MIDI/Audio > Reasign Playback Sounds
Device Setup > Audio Setup...
Tjek hvilken
udgang, Finale
skal spille
igennem.
Det er menuen
Midi/Audio >
Device setup >
Audio setup...
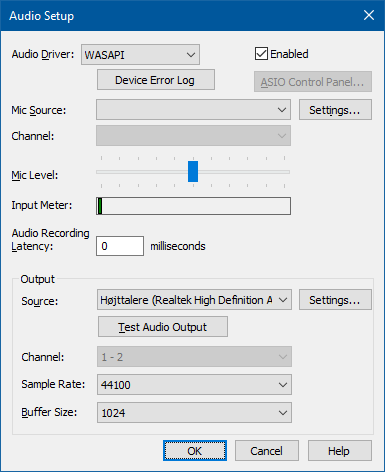
På en Windows-maskine anbefaler jeg at bruge WASAPI-driveren.
Lidt nede i vinduet kan du vælge udgang. Prøv dem alle, hvis der er flere at vælge mellem.
Hvis du bruger
ASIO-driveren,
så skal du nok
også lige klikke
på knappen [ASIO
Control
Panel...] for at
få dette vindue
op:
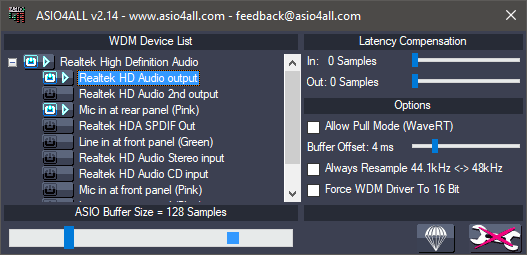
Her kan indstilles latency (forsinkelse) og der kan vælges den rigtige udgang til lyden. Hvis der er flere, så prøv dem alle. De står i vinduet til venstre.
5. Ingen lyd i Finale play back
Hvis du har problemer med manglende lyd i Finale, så prøv dette...
gå til MIDI/Audio og vælg "Play Finale through VST"
- gå til MIDI/Audio > Device Setup > MIDI Setup...
...vælg SmartMusic SoftSynth
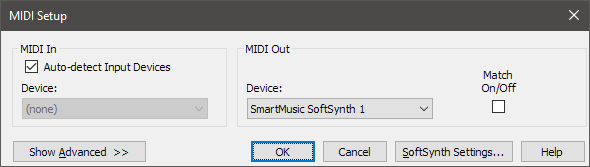
-
Klik også på [SoftSynth Settings...]
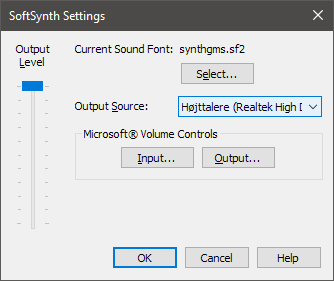
Vælg den rigtige "Output Source". Prøv flere af dem, hvis du er i tvivl. -
Gå til MIDI/Audio > Device Setup > Audio Setup...
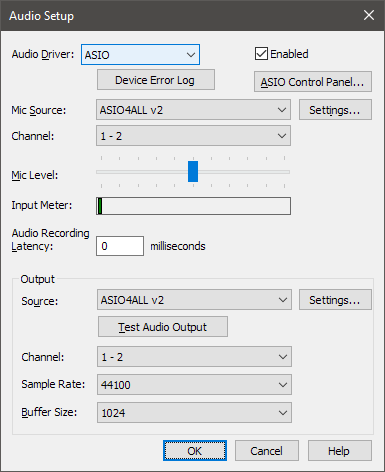
Her er valgt ASIO som lyddriver. Du kan også prøve den, der hedder WASAPI.
Også her skal du sikre dig, at den "rigtige" audio udgang er valgt.
Der er en [Test Audio Output]-knap, som du kan teste de forskellige udgange med.
Er der stadig ingen lyd, eller er lyden bare pludselig forsvundet, så prøv at
klikke på menuen:
MIDI/Audio > Reasign Playback Sounds
Hvis du ikke kan vælge "ASIO" som Audio Driver, så kan den hentes her:
https://www.asio4all.org/
6. Finales font mangler
Hvis du har problemer med manglende skrifttype i Finale, så kan den hentes her:
https://store.makemusic.com/Downloads/Default.aspx