Tuning af Windows
Windows 11 er et rigtig godt styresystem til audio.
Her er alligevel nogle fif og fiduser, som kan gøre din computer lidt hurtigere.
Når du får en computer fra os, er Windows installeret sammen med de nødvendige drivere til grafikkort, bundkort, harddisk, CD-brænder og den slags.
Der er ikke installeret drivere til specielle lydkort eller musiksoftware, som
du har købt sammen med computeren.
Vi foretrækker, at du selv tilpasser Windows, da der er mange personlige valg
involveret i processen og da ikke alle ønsker at lave alle de ændringer i
Windows, som er mulige.
Det samme gælder software, som du har købt med computeren; vi foretrækker at du
selv installerer det, da det giver dig værdifuld viden om
programmerne og dermed bedre mulighed for at klare problemer, som dukker op hen ad
vejen.
Problemløsning: Her er Native Instruments tuning tips, som er god til fejlfinding ved latencyproblemer, og her skal du gå ned til punkt 3.2, hvor du finder en grundig gennemgang af hjælpeprogrammet LatencyMon, som er god til at finde fejlkilder, der giver høj latency.
Bedste tip: Hvis du har problemer med knas og
klik i dine optagelser, så optag i 44.1 eller 48 kHz, i stedet for 96 kHz. Det
halverer belastningen på din CPU, og der er meget, der taler imod at optage i
mere end 44.1kHz. Du kan straks køre dobbelt så mange plug-ins og software
instrumenter.
24-bit kan dog være en meget god ting, men kræver selvfølgelig lidt mere af
CPU'en end 16-bit.
System: Mange gange i denne tekst får du brug for at gå ind i "Systemindstillinger".
Du finder Systemindstillingerne ved at højreklikke på [Windows]-startknap nederst
til venstre på skærmen og vælge "System".
Alle ændringer udføres på eget ansvar.
-
Processorplanlægning kan sættes til "Baggrundstjenester" i stedet for "Programmer", da det – i hvert fald tidligere (Windows XP) – gav bedre ydelse for bl.a. ASIO-drivere til lydkort. Jeg tror helt ærligt ikke man behøver lave denne indstilling med Windows 10 og 11, men det skader sikkert ikke.
System > Avanceret > Ydeevne > Indstillinger > Avanceret > Baggrundstjenester -
Strømstyring: For de fleste fungerer standardindstillingen "Balanceret" helt fint.
Har du problemer med klik og pops i optagelserne, så prøv med strømstyringsplanen "Høj ydeevne".
Især med bærbare har det en gavnlig effekt, da indstillingen "Høj ydeevne" forhindrer CPU'en i at drosle ned i hastighed, men det kan også have dramatisk effekt på stationære PC'ers ydeevne.
Søg efter "Strømstyring" med forstørrelsesglasset i Windows.
Du kan selv rette i strømstyringsplanerne.
Klik på "Skift indstillinger for plan". Klik på "Skift avancerede strømstyringsindstillinger".
Gå ned til det punkt, der hedder "Strømstyring for processor" og sæt minimal og maksimal processortilstand til 100%.
Processorstyring: Politik for afkøling af system sættes til "Aktiv". Så kan blæseren ganske vist støje mere, når der er brug for køling, men der bruges ikke neddrosling af CPU.
Sluk for hardisken sættes til "Aldrig" eller lang tid – fx 120 min.
Slumring / Hybrid slumring sættes til "Aldrig"
USB-afbrydelse = Deaktiveret"
Og kør så vidt muligt ikke bærbare PC'er fra batteriet. -
Visuelle effekter kan sættes til et minimum, da de tager kraft fra CPU'en. Vælg "Juster til bedste ydelse". Hvis du synes, det ser for grimt ud, så gå ned i listen over effekter og slå disse to til igen: "Brug visuelle layouttyper på vinduer og knapper" og "Udjævn kanter på skærmskrifttyper". Det sidste er især vigtigt, hvis du bruger en fladskærm, da bogstaverne ellers bliver virkelig grimme.
Egentlig tror jeg, denne indstilling efterhånden er lige gyldig, da grafikkort og CPU er så hurtig i dag, at du nok bare skal vælge "Lad Windows vælge den bedste indstilling".
-
Windows' skrivebordet: Lad være med at bruge et baggrundsbillede, da det blot optager hukommelse.
Søg efter "Personlige indstillinger".
Forneden i vinduet kan du vælge en neutral baggrund. -
Pauseskærm kan slås fra samme sted, men giver ikke flere kræfter. Du sparer derimod lidt strøm, hvis du slår pauseskærmen fra, så der i stedet blot slukkes for skærmen.
-
Systemlyde kan slås fra samme sted. Systemlyde er unødvendige, og de kan i værste fald påvirke dit lydkort eller dets samplefrekvens. Der er mange rapporter om at afspilningen af disse Windows lyde, kan få visse lydkort til at hoppe en oktav op eller få softsynther til at blive ustabile.
-
BIOS/UEFI: Brug kun denne optimering, hvis intet andet hjælper eller hvis du er en nørd, der bare "ikke kan få nok". Brug i stedet punkt "2. Strømstyring."
Der er næsten ingen notebooks, hvor man kan ændre på disse ting i BIOS.
De følgende funktioner kan du prøve at slå fra (disable), hvis du har problemer med skrat i lyden:
CPU EIST Function (Enhanced Intel Speed Step)
CPU Enhanced Halt (C1E)
Intel Turbo Boost Technology.
C-State Support (C3, C6, C7, C8). -
Systemgendannelse: Med systemgendannelse kan du komme tilbage til tidspunktet, før du installerede en driver eller noget andet, som fik dit system til at blive ustabilt.
Systemgendannelse tager "billeder" af dit system, når der sker større ændringer.
Du kan også selv oprette et gendannelsespunkt.Gå langsomt frem, når du sætter din nye PC op. Lad være med at installere 5-10 programmer på én gang. Tag lidt ad gangen, ellers ved du ikke hvilket program, der skaber problemet.
Til højre for Windows startknap nederst i venstre side af skærmen, er der et forstørrelsesglas. Klik her, skriv "gendannelse", vælg "Opret et gendannelsespunkt".
Vælg drev C (system) og klik på [Konfigurer...]Sæt en prik ud for "Slå systembeskyttelse til" træk skyderen hen på ca. 7-10% og klik på [OK].
Jo højere du sætter procenttallet, desto længere tilbage i tid kan du gendanne.
Hvis "Beskyttelse" allerede er slået til for drev C, kan du klikke på [Opret...] for at lave et gendannelsespunkt.Hvis du får brug for at gendanne til et tidligere tidspunkt, kan du gå ind i gendannelse igen.
Denne gang skal du så blot klikke på knappen [Systemgendannelse...] i det lille vindue og følge instruktionerne på skærmen. -
Automatiske opdateringer kan man med fordel ændre til "Giv besked om nye opdateringer, men hent eller installer dem ikke automatisk". Dette kan ikke længere ændres i Windows 10 og 11 Home. Opdateringer kan ikke undgås.
-
Virusprogrammer: Windows er installeret med Microsoft eget "Windows Sikkerhed". Det giver rigtig god beskyttelse, men vigtigst af alt, så kræver det ikke så meget af din maskine.
Afinstallér gratis virusprogrammer, som du har fået med din PC.
Brug Windows' eget og opfør dig klogt, når du er på Nettet eller læser dine email. -
Virtuel hukommelse bruges af Windows, når der er for lidt almindelig hukommelse (RAM). I stedet bruges en del af harddisken, men da en harddisk er meget langsommere end RAM, så er det vigtigt, at den virtuelle hukommelse er indrettet bedst muligt (eller at den ligger på en SSD.)
Alt det klarer Windows faktisk utroligt godt, så lad Windows styre den virtuelle hukommelse selv. -
Strømstyring for USB-rodhub og for netværkskort / WiFi-kort kan forsøgsvis slås fra:
USB-controllere > Højreklik > Indstillinger > Strømstyring. Og det samme for "Netværkskort". -
Brug den Asio-driver, der fulgte med dit lydkort. Er der ikke nogen, så brug i stedet den gratis Asio4All, som du kan læse alt om her: www.indigo2.dk/info/latency.htm
-
Intels Driver & Support Assistant finder nye drivere til grafikkort, WiFi osv.:
www.intel.com/content/www/us/en/support/intel-driver-support-assistant.html
Sweetwaters optimeringsguide til Windows 11.
Andre optimeringer
Sæt Windows op til at vise endelsen for filer. Det gør det
lettere for os at hjælpe dig.
[Win] + [E], fanebladet Vis > Indstillinger > Skift mappe- og søgeindstillinger
> Vis
Lav indstillingen i nedenstående illustration. Klik på [Anvend på mapper], klik
på [OK].
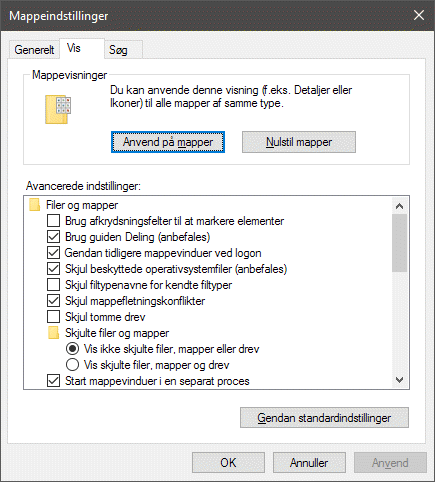
Tjek om der er kommet opdateringer til computerens BIOS, til dit lydkort og andre væsentlige dele af din computer.
Diskoprydning og "Kontrollér disk":
Begge dele kan øge din harddisks sundhed og du får mere plads på dit C-drev.
Nogle gange kan en diskkontrol faktisk løse problemer, som du
ellers ikke har kunnet finde en løsning på.
Diskoprydning: Skriv "lager" i Windows søgefelt og klik på
"Lagerindstillinger":
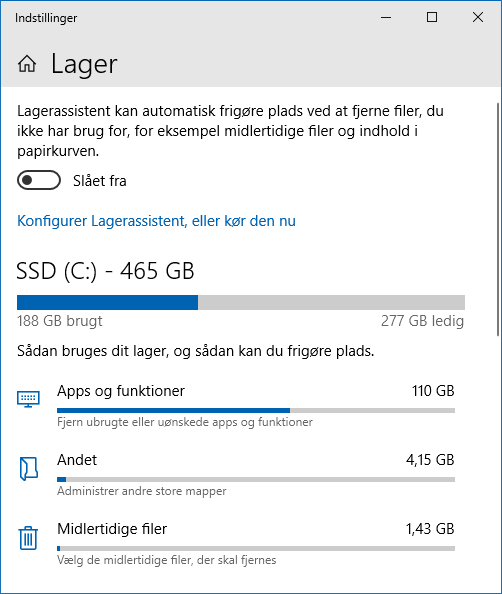
Klik på "Midlertidige filer" og sæt et
flueben ud for de emner, du
vil slette.
Som udgangspunkt kan du vælge det hele.
Harddiske og SSD'er bliver gradvist langsommere, hvis de er fyldt mere end ca. 80% op.
Der er rapporter om problemer med visse netværkskort
(3Com Ethernet), som skulle kunne bevirke knitren i audio optagelser.
Netværkskortet kan deaktiveres i enhedshåndteringen.
Trådløst netværk (Wi-Fi) giver ofte problemer. Du kan deaktivere det i
enhedshåndteringen, men så må du i stedet sætte netværk til med kabel.
Brug ikke fil indeksering. Det er nok som udgangspunkt slået
fra i Windows.
Denne computer > Højre musklik på drev C (eller D, E osv.) > Egenskaber > Fjern
flueben i "Indekser dette drev..."
Og nu hvor du er inde i egenskaber for et drev, så tjek at "Komprimer" er slået fra.
Diskkontrol: Klik også på fanebladet "Funktioner". Klik på
[Undersøg] og følg vejledningen.
Defragmentér alle harddisk-partitioner med jævne
mellemrum. SSD'er skal ikke defragmenteres.
Windows er sat op til automatisk at defragmentere en gang om ugen.
Hvis Quicktime er installeret, og du ikke skal bruge det, så fjern det.
Start med en buffersize for dit lydkort på 256 samples (eller mindre) for 16-bit / 44.1 KHz audio. Det svarer til ca. 7 ms latency (forsinkelse) og er OK for de fleste. Faktisk kan man komme ud for at 256 kører bedre end fx 512 eller 1024, så prøv flere værdier for at finde den, der fungerer bedst.
Støvsug det indre af computeren en gang om
året. Især CPU-blæseren støver meget til, og så køler den ikke nær så godt, som
den skal. Det giver nedsat ydelse og uprovokerede sammenbrud.
Det er meget vigtigt at få støvsuget
blæserne på en notebook mindst en gang om året, da du ellers kan få uprovokerede
nedbrud pga. for høj varme.
Har du problemer med USB-lydkort (eller en USB-harddisk eller noget andet USB-grej), så skift til en anden USB-port. Vi har mange eksempler på at USB-portene på fronten af en stationær computer, fungerer dårligere (eller i hvert fald anderledes) end dem på bagsiden. Vi har ikke kunnet finde en forklaring på dette, så du må bare prøve dig frem med de forskellige USB-porte, du har.
Wi-Fi sluger resourcer
Har du problemer med klik og pops i dine
optagelser, så prøv at deaktivere en eventuel trådløse netforbindelse
(Wi-Fi) i enhedshåndteringen.
Det kan også slås fra i kontrolpanelet Netværks-
og delingscenter. Klik på "Rediger indstillinger
for netværkskort" i venstre side af vinduet.
Højreklik på Wi-Fi kortet og vælg "Deaktiver".
Wi-Fi kan aktiveres igen samme sted.