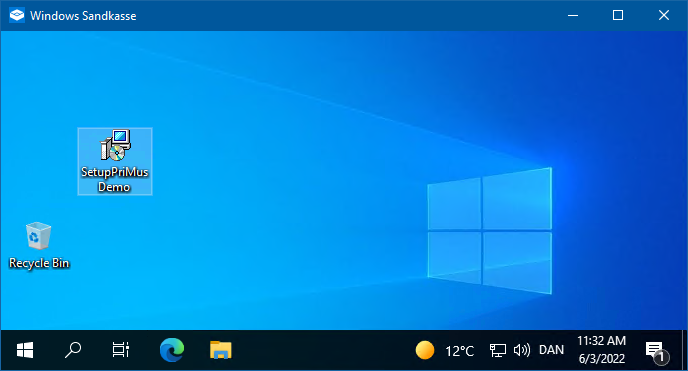Kør Windows i en virtuel maskine
Læs hvordan, du kan køre et Windows styresystem (OS) i sit eget, separate vindue på din Macintosh eller Windows-maskine.
Mange gamle programmer – som fx Musicator – kan ikke køre
under Windows 7 eller 10.
Men det er der råd for. Du installerer blot en gammel Windows XP 32-bit i en
såkaldt virtuel maskine, og så kan du installere Musicator og køre
det i den virtuelle maskines / operativsystems vindue.
Du kan køre Windows XP i et vindue i Windows 10 eller endda på en Mac- eller
Linux-PC.
En virtuel maskine er beskyttet
mod udefra kommende trusler, og skulle den alligevel blive inficeret med en
virus, kan man bare slette den virtuelle maskine og lave en ny. De ulykker, man laver i Windows i
den virtuelle
maskine, flyder ikke over i din computers rigtige styresystem.
Du kan bruge den virtuelle maskine til at lege
med ting og til at teste ting i.
Derfor kaldes det også en sandkasse.
Du kan installere mange forskellige styresystemer i hver sin virtuelle maskine.
Windows Professional har sin egen "sandkasse", som dog har den "ulempe", at den nulstilles hver gang, den lukkes, men det er så også hele pointen med den: du kan teste ting, og når du lukker Windows Sandkasse, er det hele væk. Det beskrives sidst på denne side: Windows sandkasse.
Virtuel Maskine: gratis VirtualBox fra Oracle
Hent Oracle VM VirtualBox her og installér det:
www.virtualbox.org/wiki/Downloads
Du skal hente en "Windows host", hvis du skal arbejde med dit virtuelle
styresystem på en Windows-maskine. "OS X host" er til Mac.
Lidt længere nede på siden under overskriften "VirtualBox 6.1.26 Oracle VM VirtualBox Extension Pack", skal du klikke på "All supported platforms" og enten vælge at åbne filen med "VirtualBox Manager", eller du kan downloade filen og installere den.
Start VirtualBox og du får dette vindue op:
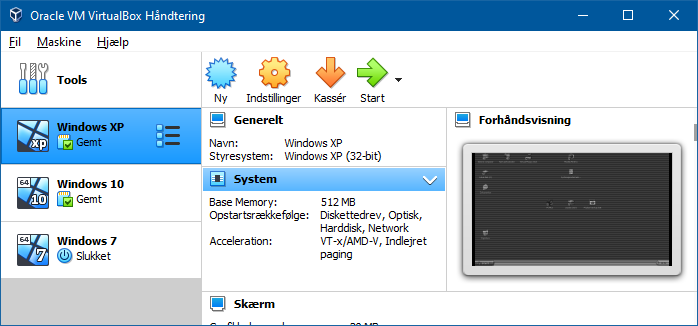
Som du kan se, har jeg installeret Windows 10 og XP i VirtualBox, og hvis jeg ville, kunne jeg klikke på knappen [Start], og Windows 10 eller XP ville starte op i sit eget vindue.)
Klik på knappen [Ny]".
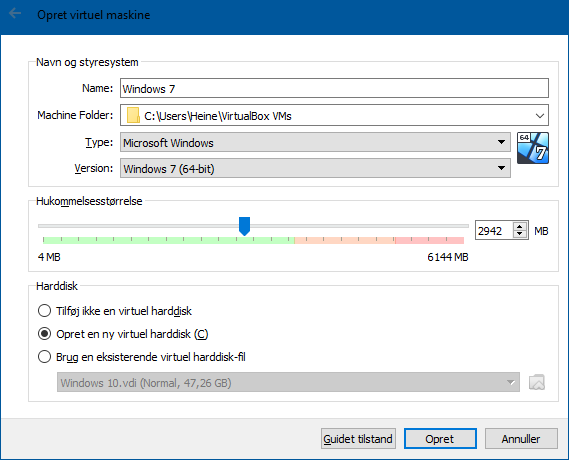
-
Giv dit virtuelle operativsystem et navn.
-
Fortæl VirtualBox, hvor den skal gemme det virtuelle operativsystem (den virtuelle harddisk). Hvis du har masser af plads på dit C-drev, så behøver du ikke lave om på noget, men hvis dit C-drev er fyldt godt op, kan du i stedet vælge et andet drev og mappe.
-
Hvis ikke VirtualBox selv har valgt den rette type og version af Windows, kan du gøre det.
-
Vælg en hukommelsesstørrelse (kan ændres senere)
-
Klik på "Opret en virtuel harddisk (C)" og tryk på knappen [Opret].
Nedenstående vindue dukker op.
Vælg en størrelse på den virtuelle harddisk. Der skal være plads til Windows og alle de programmer, du regner med at installere og alle de filer, du vil arbejde med.
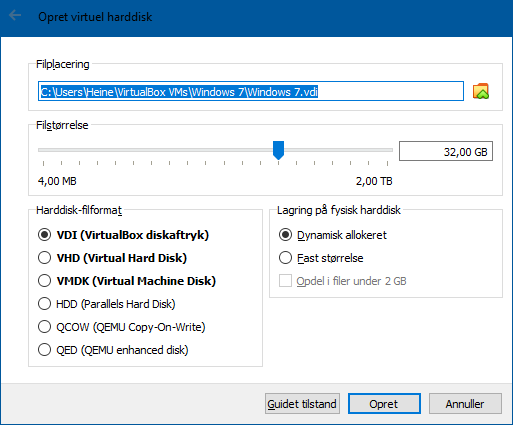
Klik på [Opret] og du kommer tilbage i vinduet med VirtualBox som vist i begyndelsen.
Du skal IKKE klikke på [Start]-knappen endnu!
Først skal du have enten din DVD med en Windows-installation klar, eller du skal på forhånd have hentet en ISO-fil med en Windows-installation. En ISO-fil er et diskbillede af en DVD-installation.
Windows 10 og 11: Her kan du hente en Windows 10 og 11 som en ISO-fil
(med det såkaldte "diskværktøj":
https://www.microsoft.com/da-dk/software-download/home
Windows 7:
https://www.mydigitallife.net/official-windows-7-sp1-iso-from-digital-river/
Dernæst skal du lave nogle indstillinger til dit virtuelle styresystem. Klik på [Indstillinger].
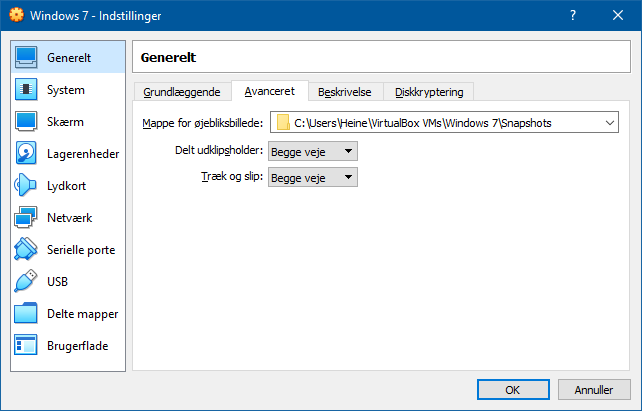
Du skal gå alle punkter igennem og lave de nødvendige indstillinger.
Ovenfor har jeg vist indstillingen i Generelt > Avanceret...
Her kan du fx vælge, om det virtuelle operativsystem skal dele udklipsholder med
dit rigtige Windows og om du vil kunne trække filer fra det ene operativsystem
til det andet. Det synes jeg, du skal vælge.
Hvis der er noget, du ikke ved, hvad du skal svare på, så bare lad det være.
Under "Delte mapper" kan du vælge, at din virtuelle maskine skal kunne hente og gemme filer fra en bestemt mappe eller fra et helt drev i dit rigtige operativsystem.
Klik på [OK]
Nu skal du have installeret Windows i den virtuelle maskine / harddisk.
Klik på [Start]-knappen i VirtualBox. Der vil dukke en boks op, som siger "Vælg
opstartsdisk."
Klik på det lille folder-ikon ved siden af pull-down menuen:
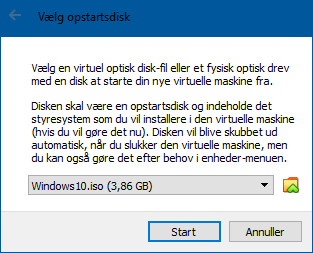
Klik dig hen til den ISO installationsfil, du har.
Hvis du har en DVD med Windows, kan du bare klikke på
[Start] og straks derefter på [F12] for at vælge at boote fra DVD'en.
Installér nu Windows, som man normalt gør det.
Du skal vælge "Custom:
Install Windows only (advanced)", når du får mulighed for det.
Hvis den nye Start-menu ikke umiddelbart fungerer, så genstart Windows 10.
Hvis du ikke har adgang til klipbordet, eller hvis du ikke kan trække filer
mellem dit rigtige operativsyste og den virtuelle maskine, så gå til menuen inde
fra din startede virtuelle maskine: Enheder > Indsæt CD-aftryk med gæstetilføjelser...
Følg vejledningen og installér udvidelsen.
64-bit mangler: Hvis du ikke kan vælge 64-bit operativsystemer i VirtualBox, kan du slå
Virtualization til i BIOS/UEFA. I ældre BIOS'er kan det hedde "Intel Virtual
Technology".
Virker det stadig ikke, kan du prøve at slå "Hyper-V" fra i "Windows-funktioner"
(søg med forstørrelsesglasset i Windows). Se video:
https://www.youtube.com/watch?v=ojkF4iYlYqc
Stadig ingen 64-bit? Måske har du et virusprogram kørende, som bruger Hyper-V?
Her er en tråd fra
VirtualBox hjemmeside, som løser problemet med Hyper-V.
Windows sandkasse er en midlertidig virtuel maskine, som er egnet til at teste
nye programmer i, inden du beslutter dig for at installere dem i din "rigtige"
Windows installation.
Hvis det nye program giver problemer i sandkassen, så lukker du den bare ned, og
alt er som før.
Bemærk: Windows sandkasse forhindrer ovenstående VirtualBox fra Oracle i
at køre.
Åbn "Jobliste" for at tjekke, om Virtualisering er slået til:
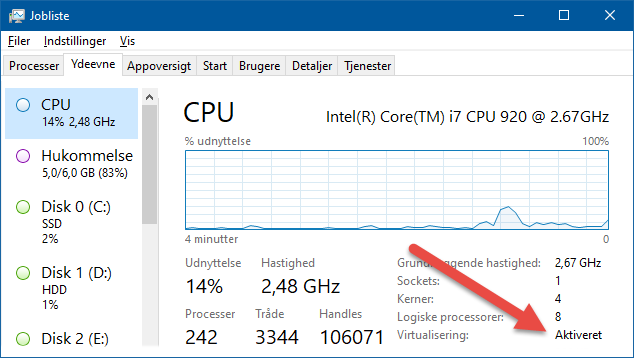
Hvis det ikke er slået til, gøres det i BIOS/UEFI.
Nu skal Sandkassen aktiveres. Åbn Windows Kontropanel og klik på "Programmer og
funktioner."
Vælg "Slå Windows-funktioner til eller fra".
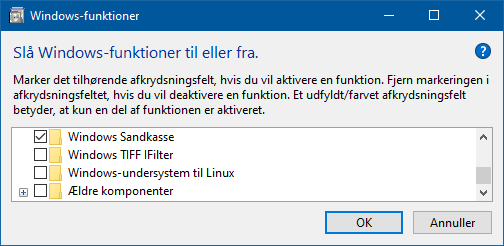
Sæt flueben ud for "Windows Sandkasse" og genstart din PC.
Nu kan Windows Sandbox startes som ethvert andet program, og du kan fx hente programmer med det indbyggede Microsoft Edge, eller du kan kopiere installationsprogrammer fra Windows til sandkasse-vinduet.
Når du lukker vinduet med sandkassen, slettes alle ændringer, og den starter op som en ny sandkasse næste gang, det startes.