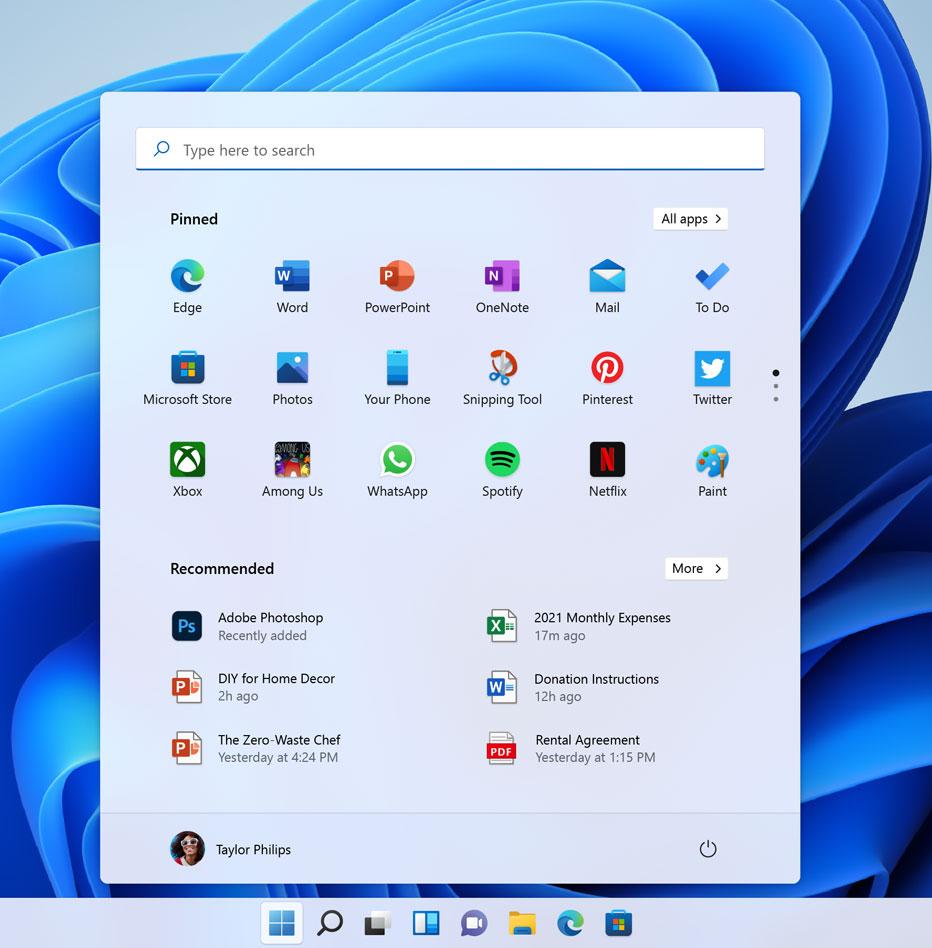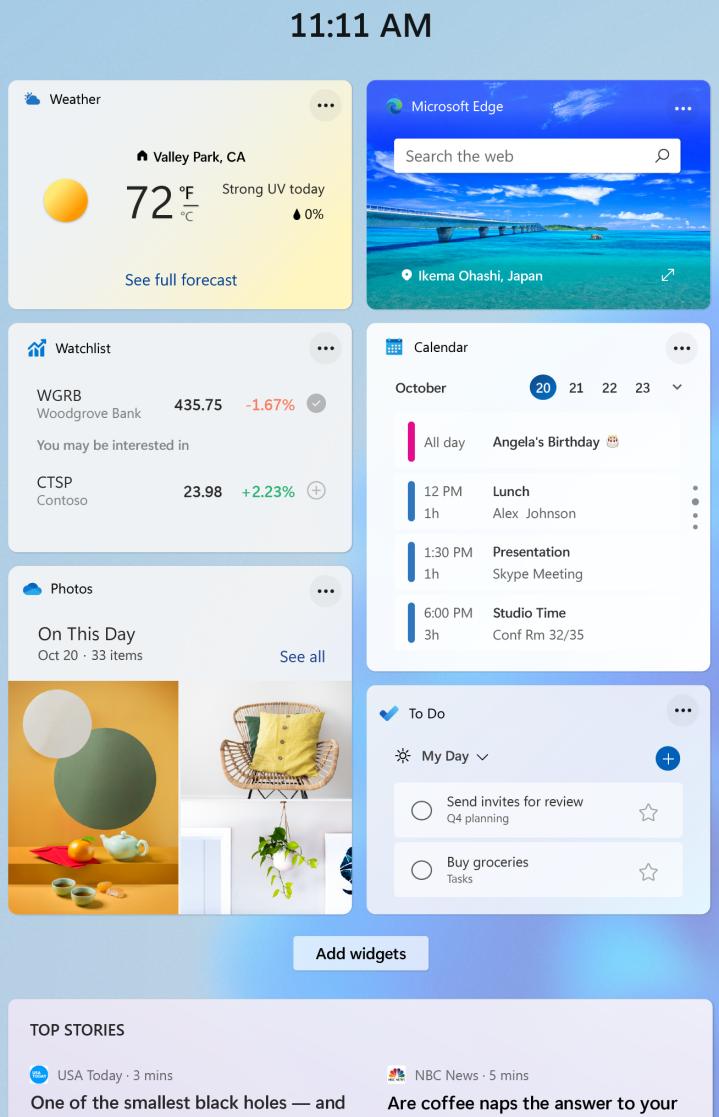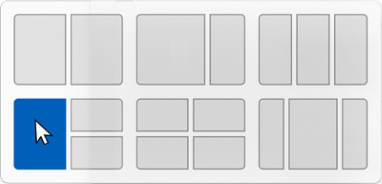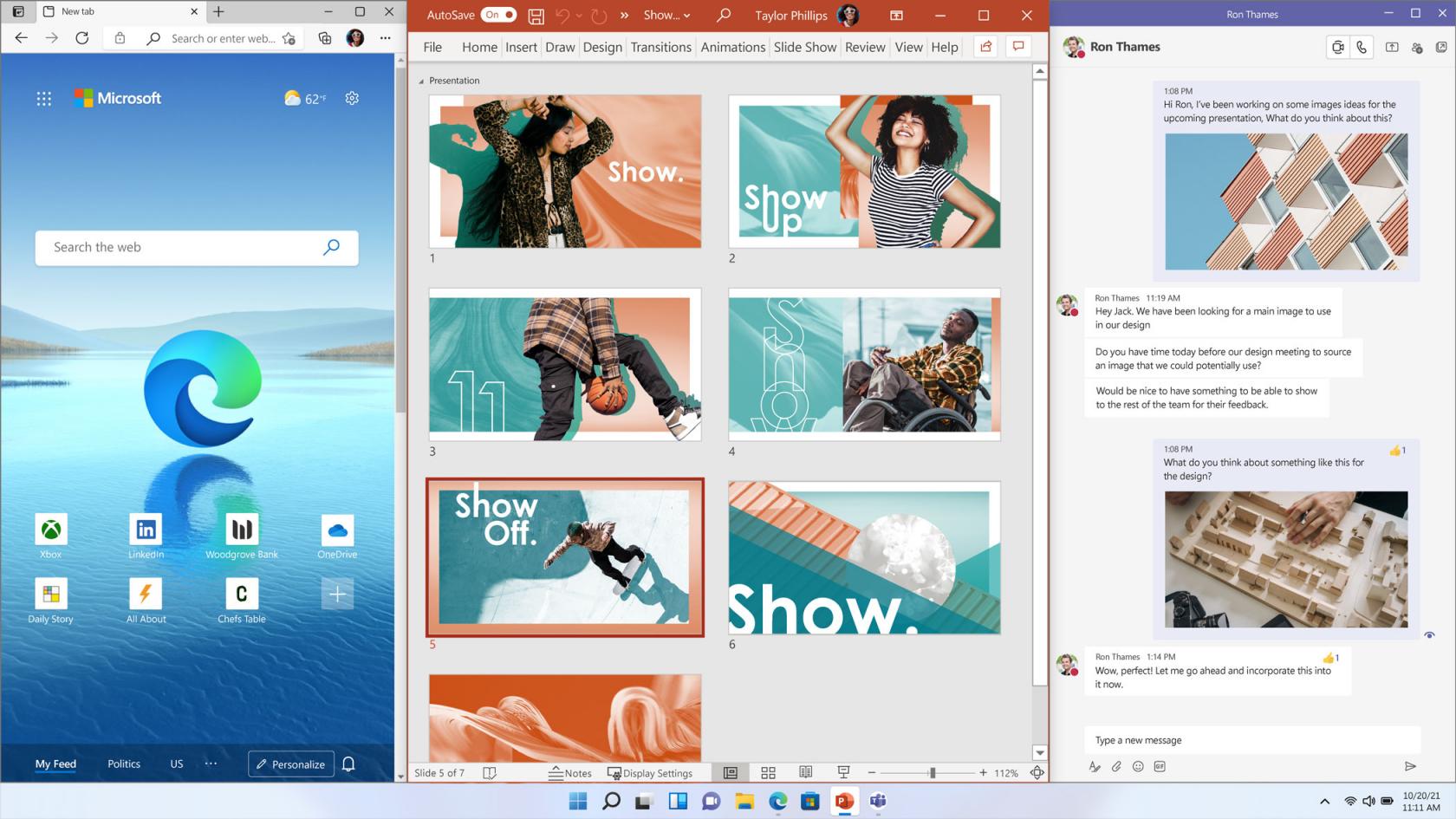Windows 11
Tjek hos Sweetwater, om dit software er kompatibelt med Windows 11
Start-menuen har et nyt udseende.
Og den sidder nu i midten, men kan dog flyttes ud til venstre igen (eller
højre).
"Live Tiles" (dynamiske felter, som fx viser temperaturen) findes ikke
længere.
De ting, du bruger mest, kan "fastgøres til Start" (Pinned) som i Windows 10
Windows 11 har fået såkaldte "Widgets", som minder om de dynamiske felter, der ikke er med længere. Windgets kan vise vejret, kalender, aktier m.m.
Som du kan se er Windows 11 blevet rundere og minder en smule om macOS af udseende.
Windows har altid været bedre end macOS til fx at "snappe vinduer", så to
vinduer med en tast-kombination bringes til at stå ved siden af hinanden og dele
skærmen. Denne funktion er nu meget forbedret og har disse nye funktioner:
Snap Layouts, Snap Groups og Desktops.
Snap Layouts giver dig flere forudindstillede opsætninger med fx 3 vinduer ved siden af hinanden eller 4 eller flere i forskellige placeringer på siden.
Når man holder musen over maksimér-knappen i øverste højre hjørne af et vindue, får man dette op:
Klikker du på indstillingen nederst til højre (3 vinduer ved siden af hinanden), får du dette resultat:
Vælger du i stedet indstillingen nederst til venstre, får du et stort vindue i
venstre side og to små i højre – det ene over det andet.
Du kan lynhurtigt gå tilbage igen til udseendet før, du valgte at "Snappe
layout".
"Desktops" husker udsende og layout fra flere skærme, så du undgår at layoutet på dit skrivebord ændrer sig, hvis du skifter til en større eller mindre skærm. Og har du flere skærme på samme tid, så huskes hver skærms opsætning med ikoner og vinduer m.m. Tidligere blev alt på skrivebordet rodet rundt, hvis man skiftede opløsning eller skærm.
Du kan også gemme flere "Desktops", så skrivebordet er tilpasset til fx
arbejde, musikredigering, skole osv.
Android-apps kan så småt begynde at køre i vinduer. Dog kun apps fra Amazon App Store, som integreres i Microsoft Store. Måske kommer Google Play Store med senere.
Kontekstmenuen er blevet forkortet, så du nu ofte skal klikke to gange
for at finde den funktion, du leder efter. Kontekstmenuen er, når du fx
højreklikker på en fil. I stedet for at vise alle valgmuligheder, står der kun
nogle få, og nederst står der så "Vis flere muligheder".
Hvis du vil have den gamle indstilling tilbage, skal du lave en ændring i
registreringsdatabasen.
Pas på med det følgende, du har selv ansvaret for ikke at lave fejl.
Søg på "regedit". Klik på "Registreringseditor".
Gå til HKEY_CURRENT_USER\SOFTWARE\Classes\CLSID
Opret en ny nøgle: {86ca1aa0-34aa-4e8b-a509-50c905bae2a2}
Opret en ny nøgle under den forrige: InprocServer32
Åbn "Standard nøglen" i "InprocServer32" og indstil værdien til at være blank.
Genstart computeren.
Kilder: https://www.microsoft.com/da-dk/windows/windows-11
Windows 11 kræver bl.a. TPM 2.0 sikkerhedsmodul
Stort set alle notebooks har et TPM 2.0 sikkerhedsmodul, men det gælder ikke for stationære PC'er.
De bundkort, som musik-computer-værkstederne foretrækker, har først fået TPM fra sommeren 2020. Asus Z490-P og
Z370-A var de første i Z-serien, som kunne udvides med et TPM-modul.
TPM er ikke noget private brugere har skullet tage stilling til tidligere, og kun institutioner og virksomheder har lagt vægt på TPM, da det giver en større sikkerhed. Notebooks har traditionelt haft TPM, fordi de er mere sårbare (udsatte for tyveri og bruges ofte på WiFi på caféer og i lufthavne).
Intel's CPU'er har i en hel del år haft TPM indbygget. De kalder det blot
PTT. Man mindst skal have en CPU fra 8. generation (fx
en i5-8600) eller en AMD's Ryzen 2000 eller nyere.
PTT er muligvis slået fra i BIOS/UEFI, men det kan slås til (enabled).
Det står under overskriften "PCH-FW Configuration".
Secure Boot skal også være slået til i BIOS.
Læs om begge dele i bundkortets BIOS-manual.
Tjek, om din PC kan køre Windows 11:
Hent
Microsofts
app'en "Tilstandskontrol", som tester, om din PC kan opdateres til Windows 11.
Windows 11 uden restriktioner
Her er en artikel fra Toms Hardware, der forklarer, hvordan man installerer
Windows 11 på maskiner, der ikke opfylder Microsofts krav:
https://www.tomshardware.com/uk/news/rufus-creates-custom-windows-11-installs
Her er en kort dansk oversættelse af artiklen fra Toms Hardware:
Hent Rufus 3.16 her: https://rufus.ie/en/
Hent en iso-fil af Windows 11: https://www.microsoft.com/da-dk/software-download/windows11
Start Rufus og vælg en USB stik som "Enhed".
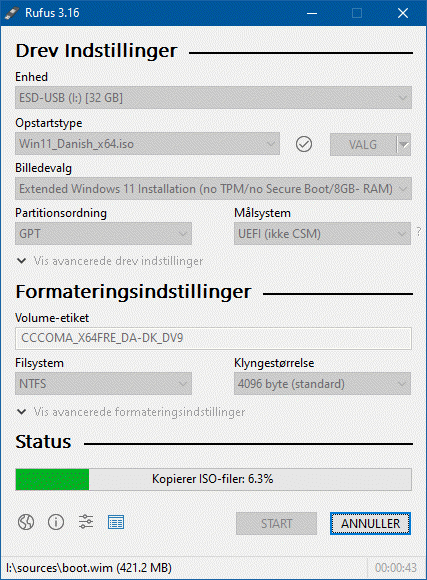
Vælg "Opstartstype": klik dig frem til den Windows-iso-fil, du hentede, med knappen [Valg].
"Billedvalg" sættes til "Extended Windows 11 Installation"
Klik på [Start], og Rufus laver et Windows 11 bootable drev ud af din
USB-stik.
Dette USB-drev kan du bruge til at installere Windows 11 med.
Rufus findes også i en portable udgave, som kan lave en USB-stik, der kan starte (boote) Windows 11 fra på en "hvilken-som-helst" PC med Windows 7 eller højere.
Pro eller Home?
Den største forskel mellem Windows Pro og
Windows Home ligger i de funktioner, der er rettet mod avancerede
brugere og virksomheder. Vi bruger stort set kun Home.
www.microsoft.com/da-dk/windows/compare-windows-11-home-vs-pro-versions#tabs1-2
Her er forskellene:
1. Sikkerhed og administration
- BitLocker: Kun tilgængelig i Pro. Dette er et avanceret krypteringsværktøj til at beskytte data.
- Gruppepolitik: Pro giver mulighed for at konfigurere og administrere brugerrettigheder centralt.
- Windows Sandbox: En virtuel, isoleret testmiljø til at køre potentielt skadelig software uden at påvirke resten af systemet.
2. Netværksfunktioner
- Fjernskrivebord: Pro giver mulighed for både at oprette forbindelse til og være vært for en fjernforbindelse.
- Azure Active Directory og domænetilslutning: Pro kan tilsluttes en virksomheds domæne eller cloud-tjenester som Azure AD.
- Hyper-V: Indbygget virtualiseringssoftware tilgængelig i Pro.
3. Opdateringsstyring
- Udskudte opdateringer: Pro-brugere kan udskyde funktion- og sikkerhedsopdateringer i længere tid, hvilket giver bedre kontrol.
4. Hardware-support
- Maksimal RAM: Windows Home understøtter op til 128 GB RAM, mens Pro understøtter op til 2 TB RAM (gælder mest for stationære arbejdsstationer).
- Flere CPU'er: Pro understøtter op til 2 CPU'er, mens Home kun understøtter én.
Hvem skal vælge hvad?
- Windows Home: Ideelt til privatpersoner og hjemmebrugere, der ikke har brug for avanceret sikkerhed eller netværksfunktioner.
- Windows Pro: Velegnet til professionelle, virksomheder og power-brugere, der har brug for øget kontrol, sikkerhed og netværksadministration.
Windows 10
Microsoft sprang Windows 9 over og gik direkte til Windows 10
Startmenuen er tilbage i en modificeret form.
Og det ser rigtig, rigtig fint ud. Men... hvad skete der lige med Windows 9?
Microsoft sprang over 9'eren – sikkert for at lægge så stor afstand til Windows 8 som
muligt.
Eller også vil de gerne have et versionsnummer, der er lige så højt som Apple's
OS X.
W10's brugerflade er tilpasset det enkelte apparat – om
det er en smartphone, et fjernsyn, en tablet eller en PC eller noget helt andet.
Udviklerne af programmer og apps vil alle få den samme kode til rådighed, og
de vil umiddelbart kunne lave programmer til alle platforme på én gang. Det er et stort plus for brugerne, da det vil binde forskellige
apparater tættere sammen.
Google og Apple laver forskellige operativsystemer til desktop og til mobile
apparater, mens Microsoft nu har en meget sympatisk strategi: "ét styresystem
til alle" (men med tilpasset brugerflade).
Startmenuen er tilbage, og den er udvidet med et område, der kan rumme dine apps for hurtig start.
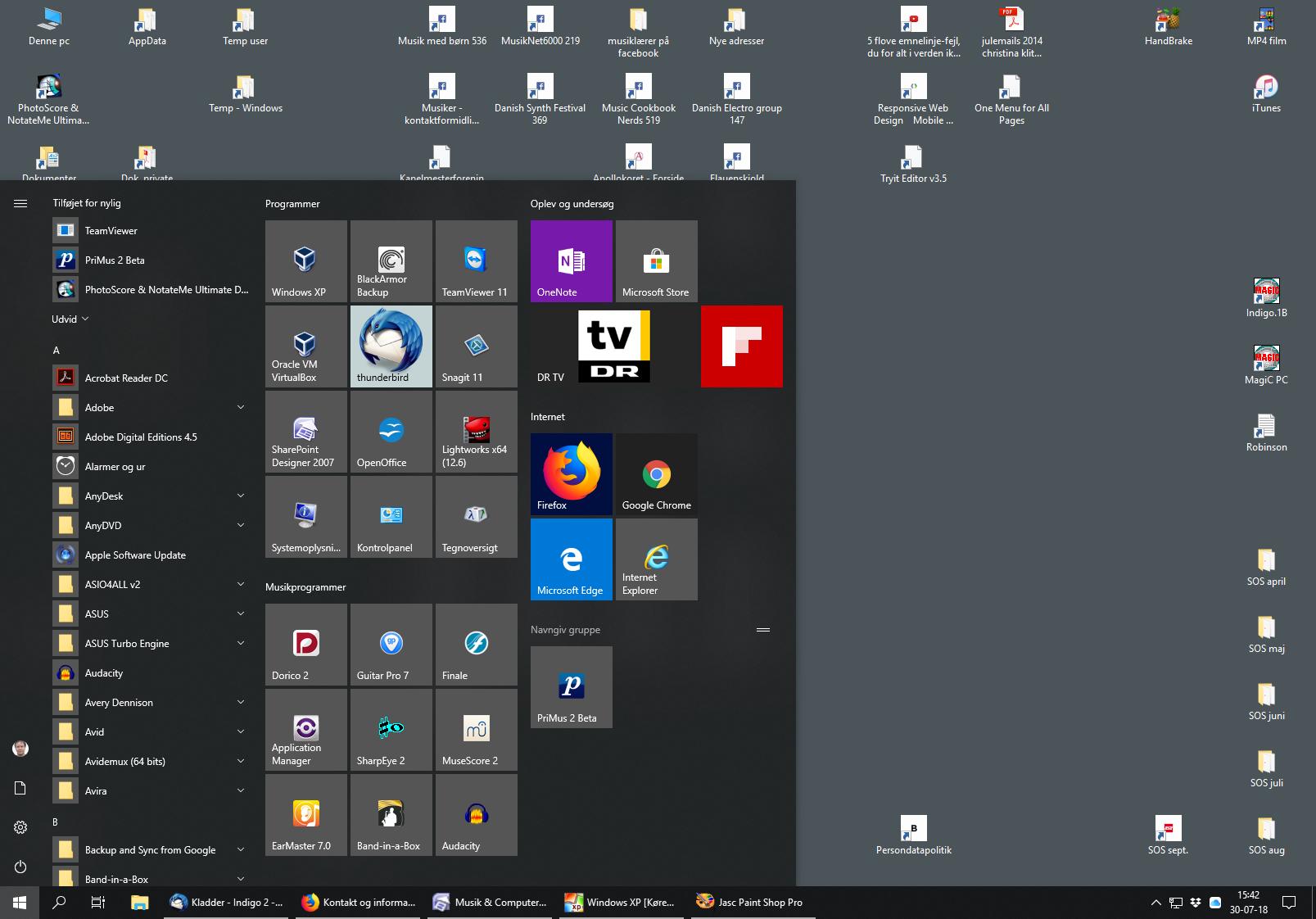
Vinduer: apps (og alt andet) åbner nu i vinduer, der kan flyttes omkring og ændres i størrelse som alle andre vinduer...
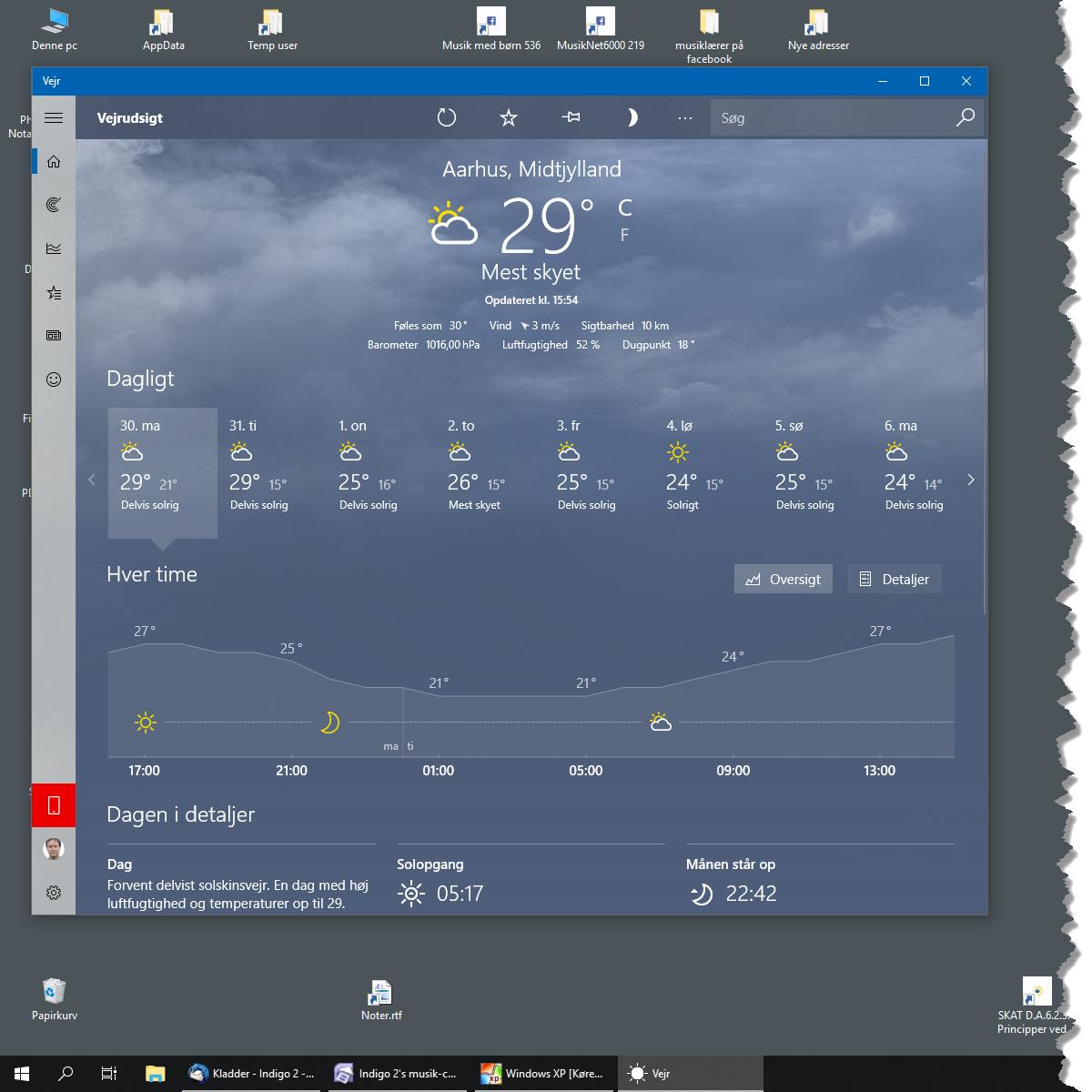
Proceslinjen kan vise alle åbne programmer, filer og apps, så du hurtigt kan skifte mellem dem. Lidt lige som "Mission Control" i Apple's OS X...
Flere skriveborde: Du kan lave dine egne specielle skriveborde, hvor bestemte vinduer og projekter er åbne, så du hurtigt kan skifte mellem flere arbejdssituationer og du starter straks, hvor du forlod dit projekt, sidst du arbejdede på det.
Wi-Fi sence kommer fra Windows Phone og gør det meget lettere at gå på trådløse net.
Cortana er en intelligent, personlig assistent, som du kan bede om hjælp og hun kan fuldføre opgaver for dig (foreløbig dog ikke på dansk).
Edge er en ny webbrowser, som erstatter Internet Explorer. Vi anbefaler i stedet FireFox.
Slideshow med billeder fra Windows 10 og kommentarer til hver
billede.
Systemgendannelse kan være slået fra i Windows 10.
Vi anbefaler, at du slår det til i den første måneds tid, hvor du installerer en
masse programmer. Når Windows er godt oppe at køre, så kan du evt. slå det fra
igen. Gendannelse findes under Kontrolpanel.
Download Windows
Clean install: Nogle musikere foretrækker at installere Windows på en helt ren og nyformateret harddisk, og det kan også lade sig gøre.
Hent Windows manuelt:
www.microsoft.com/da-dk/software-download/home
Med værktøjet kan du fx downloade en ISO-fil og bruge den til at brænde en ny Windows-DVD.
Windows' Produktnøgle: kan du ikke finde den label, hvorpå Windows Produktnøgle stod, så kan programmet Magic Jelly Bean vise dig den skjulte produktnøgle: www.magicaljellybean.com/keyfinder
Windows aktivering: https://support.microsoft.com/da-dk/help/12440/windows-10-activation