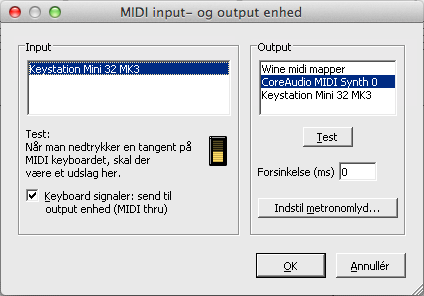Spørgsmål og svar – Mac
Se generelle Spørgsmål & Svar under "Hjælp til PriMus" i venstre margen.
- Download af PriMus, installation og opdatering
- PriMus sikkerhedsindstillinger i macOS "Sikkerhed & Anonymitet".
- Hvor gemmes dokumenter og backup-filer?
- Jeg kan ikke åbne en PriMus-fil ved at vælge den i Lectio.
- Dobbeltklik på en PriMus-fil åbner ikke filen i PriMus..
- Højre-klik uden en mus? (samt forslag til køb af mus)
-
Gem som PDF-fil
PDF-filerne er tomme; kan ikke åbnes. - Værktøjskasserne forsvinder
- Gem et billede af skærmen eller et vindue og få bedre support fra os.
- Programmet crasher, når jeg vil afspille et musikstykke
- Forkert taktlængde vises ikke på gul baggrund, selv om jeg har valgt det.
- "Program fejl" ved udskrift.
- VirtualBox – kør Windows og PriMus på din Mac.
1. PriMus installation / opdatering
Det er vigtigt at bruge nyeste version af PriMus.
Du kan tjekke version og Build-nummer i PriMus-menuen Hjælp > Tjek for
opdatering...
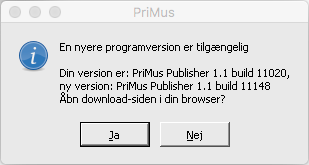
Mange problemer løses ved at fjerne en (fejlslagen) installation og installere igen.
Download og installér
Her kan installationsfilen hentes: PriMus
Installation: Dobbeltklik på filen. Hvis du allerede har PriMus installeret, så bliver du spurgt, om du vil bevare begge versioner, eller om du vil overskrive den hidtidige version. Vælg at overskrive.
Slet evt. en tidligere version, før du installerer PriMus
Normalt fungerer det fint at installere en opdatering oven i den forrige version, men får du problemer, må du følge nedenstående vejledning til at fjerne PriMus helt og dernæst installere ny version.
Slet PriMus-mappen, som ligger her: ~/Bibliotek/Application Support/PriMus/
Bibliotek-mappen er nok skjult, men du kan gøre den synlig sådan:
I Finder skal
du klikke på menuen "Gå" og så trykke og holde på Alt-tasten.
Så
dukker mappen "Bibliotek" op i menuen.
Klik på "Bibliotek"
og nedenstående skærmbillede dukker op...
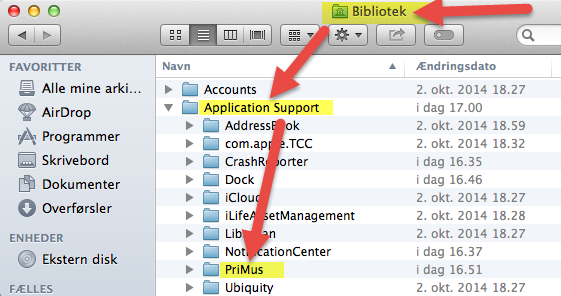
Åbn mappen "Application Support".
Træk PriMus-mappen i papirkurven.
Hvis du vil lave en helt frisk installation, hvor alle indstillinger for PriMus og licensdata m.m. skal skrives ind igen, så skal du desuden slette mappen ~/Dokumenter/AppData/Columbus Soft/PriMus
Installation af den nye version
Nu kan du åbne den installationsfil, du hentede tidligere, med et dobbeltklik. Dette vindue dukker op...
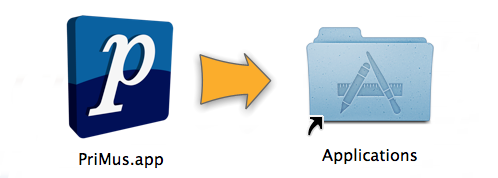
Træk PriMus.app hen på Applikations-symbolet.
Hvis du allerede har PriMus installeret, så bliver du spurgt, om du vil bevare begge versioner, eller om du vil overskrive den hidtidige version. Vælg at overskrive.
Efter nogle sekunder vil PriMus være klar til at startes fra Mac's Launchpad
eller fra "Programmer"
Start af den nye version og indskrivning af licensdata
Før første start af PriMus, bør du tjekke, at alle tilladelser
er givet i "Sikkerhed & Anonymitet".
Se punkt 2 nedenfor, før du går videre.
Under første programstart vil du se en dialogboks med en advarsel, om at PriMus er et program, du har hentet på Internettet, og om du virkelig vil åbne dette program? Klik på [Åbn].
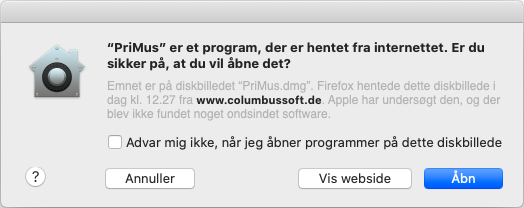
Hvis du bliver spurgt, om du vil give PriMus adgang til din dokument-mappe, så klik [OK] til det.
Er det første gang, du installerer og starter PriMus, vil du blive spurgt hvilket sprog, du vil anvende.
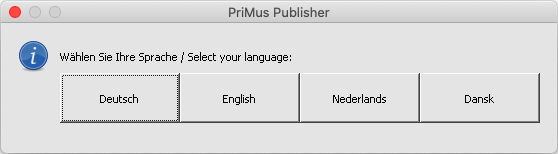
Efter nogen tid dukker en dialogboks op, hvor du skal skrive dine licens-data. Du har fået oplysningerne med brev eller via mail. Udfyld de tre felter med nøjagtig den tekst, du har fået med din PriMus-licens.
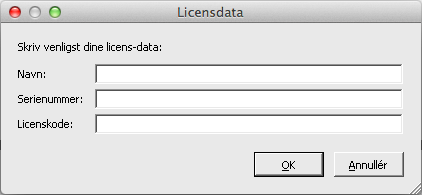
2. PriMus sikkerhedsindstilling i macOS
Hvis PriMus ikke starter, hvis nogle menuer er på tysk, eller hvis filer ikke kan gemmes, eller du kan ikke vælge "Opret nyt dokument" med mere, så kan det skyldes, at der mangler visse tilladelser til PriMus i "Sikkerhed & Anonymitet"..
Gå til: Æblemenuen > Systemindstillinger... > Sikkerhed & anonymitet...
Det ser sådan ud i macOS 13 og nyere.
(MacOS 12 og ældre vises
længere nede).
Klik på Anonymitet & Sikkerhed i venstre side.
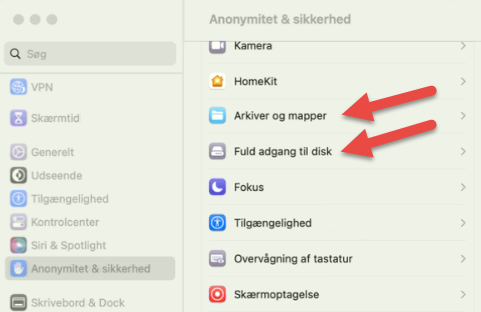
I højre side kan man klikke på hvert emne og få vist detaljer for netop det
emne.
Klik på "Arkiver og mapper" og på "Fuld
adgang til disk" for at give PriMus alle tilladelser.
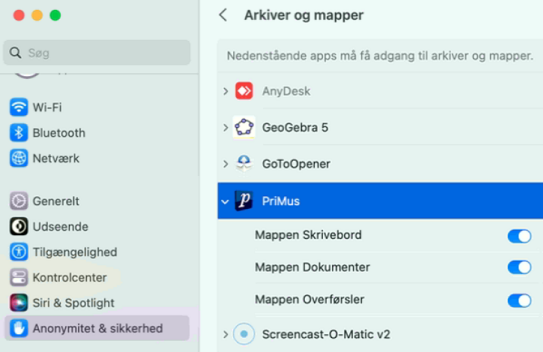
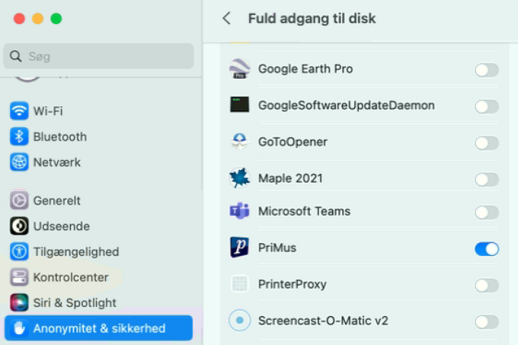
Når alle tilladelser er givet, er det muligt, at du skal installere PriMus igen.
MacOS 12 og ældre
Op til og med macOS 12 så systemindstillingen for "Sikkerhed & Anonymitet" sådan ud:
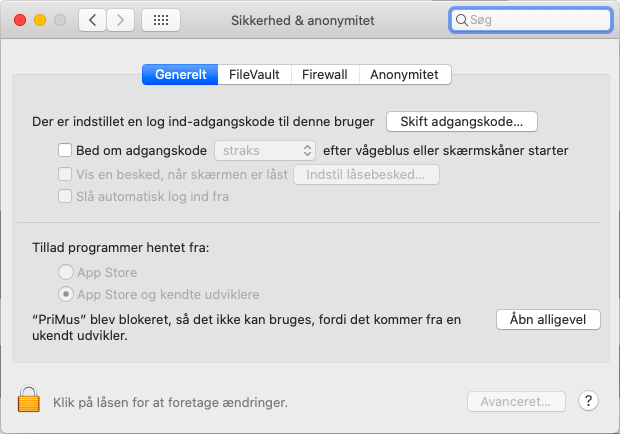
Klik på [Åbn alligevel], hvis PriMus er nævnt nederst i vinduet.
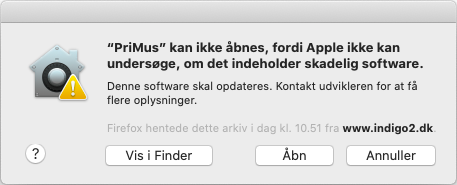
Hvis ovenstående vindue dukker op: Klik på [Åbn].
PriMus skal have "Fuld adgang til disk" og "Arkiver og mapper" under fanebladet Anonymitet:
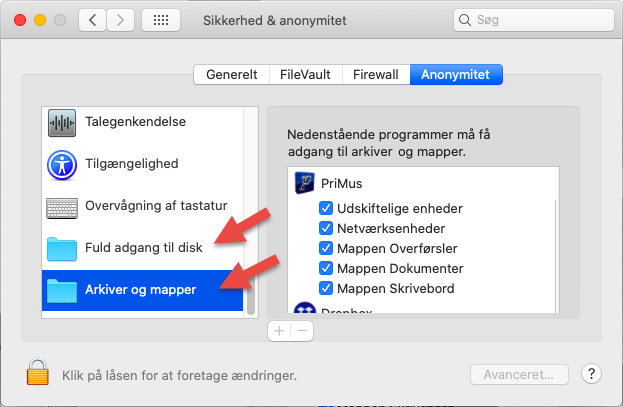
3. Hvor gemmes dokumenter og backup-filer?
Dokumenter: Du kan gemme, hvor du vil, men det er klogt at bruge den samme mappe hver gang.
PriMus husker, hvor du sidst har gemt, så næste gang du vil gemme, starter
PriMus med at foreslå samme sted som sidst. Hvis du gemmer i andre mapper, end
du er vant til, så husker PriMus dette til næste gang, du vil gemme eller åbne
en fil.
Normalt gemmer PriMus her: Finder/Dokumenter/PriMus
Backup: indstilles i menuen: Indstillinger >
Generelt...
Hvis du har indstillet PriMus til at lave backup af den fil, du
arbejder på, så gemmes backup-filerne normalt i denne mappe: /Dokumenter/PriMus/Backups
Har du IKKE sat et flueben ud for "Save backups to user-documents", så
bliver backup-filer gemt samme sted som den fil, du arbejder på.
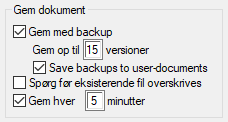
Hvis PriMus crasher, kan du finde tidligere versioner af det, du arbejder på,
i mappen "Backups".
Husk at sætte filtype-knappen til at vise [PriMus back-up
filer], ellers ser du en tom mappe.
Filen, med et 1-tal i filnavnet, er den nyeste backup.
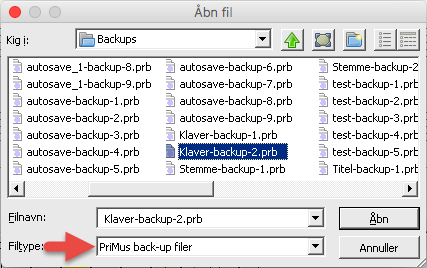
Hvis du har valgt at gemme med backup, så gemmes der en backupfil i mappen
backups hver gang, du gemmer. Får du brug for det, kan du åbne en af
backup-filerne. Hvis du har valgt at gemme fx. 10 backups, så kan du springe 10
trin tilbage i din historik og finde fx. den fil, du gemte for to dage siden
eller i sidste uge.
Backups gemmes med samme fil-navn som original-filen. I ovenstående billede "banjomus..."
Hvis du ikke har lukket PriMus, kan du springe tilbage (og frem igen) i de ændringer, du laver kontinuerligt. Ctrl+Z springer tilbage, og Ctrl + Y springer frem.
Auto-save (Gem hver x minutter) indstilles i menuen: Indstillinger >
Generelt...
Auto-save er en ekstra backup, som laves automatisk fx. hver 5. minut.
I ovenstående billede er det filerne "autosave_1-backup".
Auto-save gemmer den nyeste fil i mappen /PriMus/Autosave/
Alle ældre filer, som er gemt med auto-save, ligger i mappen "Backups" med
fortløbende numre.
4. Jeg kan ikke åbne en PriMus-fil (direkte fra Lectio.)
Gymnasiernes interne mailsystem Lectio kan bruges til at sende PriMus-filer mellem lærere og elever. Man kan desværre ikke dobbeltklikke på en PriMus-fil og åbne den direkte fra Lectio, da Lectio ikke kan indstilles til at genkende en .pri fil som værende en PriMus-fil. Derfor må du i stedet gemme node-filen på skrivebordet eller i dokument-mappen, og herfra kan filen åbnes i PriMus.
Hvis filens navn – eller den mappe den ligger i – indeholder danske bogstaver eller andre specialtegn eller mellemrum,
komma og punktum,
så kan du få problemer med at åbne nodefilen i PriMus. Du får en fejl og måske
et tomt nodeark på skærmen.
Du kan løse problemet ved at give filen og mapperne et simplere navn, som kun
anvender det engelske alfabet og tal.
Filen må helst ikke ligge på iCloud eller dropbox eller lign.
Problematiske filer kan som regel åbnes, hvis de hedder noget almindeligt og de
ligger på skrivebordet, så prøv det. Kald fx. filen test.pri og kopiér den til
skrivebordet.
5. Dobbeltklik på en PriMus-fil åbner ikke filen i PriMus.
Hvis du foretrækker at åbne PriMus-filer ved at
dobbeltklikke på dem – frem for at åbne dem fra
PriMus' fil-menu – så kan du gøre det.
Hvis Mac
OS af en eller anden grund ikke genkender
filerne som tilhørende PriMus, så er her en
vejledning til at indstille det, så din Mac's operativsystem forstår det.
- Ctrl+klik på en PriMus-fil i Finder.
- Vælg menupunktet: Åbn i > PriMus
- Hvis PriMus ikke findes på listen, skal du vælge "Andet..." for at se en liste med alle programmer.
- Vælg "PriMus", og sæt et flueben i "Åbn altid i". Klik på [Åbn].
6. Højre-klik – og forslag til køb af to-knaps mus
PriMus er ufatteligt nemt og hurtigt at bruge – bl.a. på grund af intensiv brug af højre museknap.
Mus med to knapper og Rullehjul kan fås hos ProShop for ca. 85 kr. Vi anbefaler Logitech's M170. Højre musetast kan også bruges med fordel i andre Mac-programmer end PriMus.
Du kan højreklikke med din MacBooks pegefelt ved at trykke med to fingre. Det er muligt, du først skal lave denne indstilling i Apple menu > Systemindstillinger > Pegefelt...
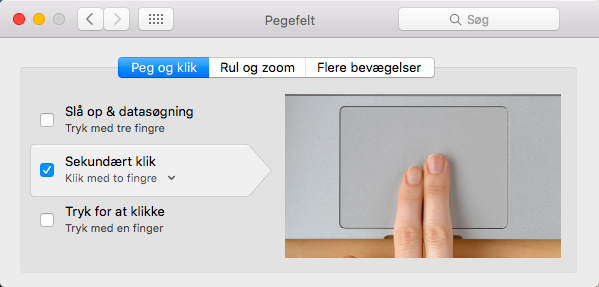
Tastekombinationen Ctrl + museklik er som regel også det samme som et højreklik.
Specialtaster: Mange funktioner gør brug af specialtasterne Shift, Ctrl og Alt i forbindelse med fx. museklik. Specialtasterne hedder det samme på Mac – dog kan "Alt" også hedde "Option".
7. Gem som PDF-fil
PriMus kan gemme som PDF-fil
direkte fra macOS' print-dialog.
Klik på knappen [PDF] nederst til venstre i dialogboksen og vælg "Save as PDF..."
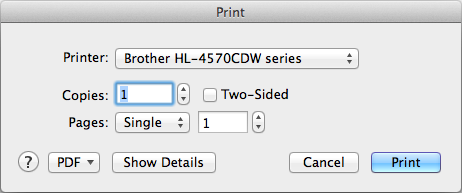
Hvis du ikke kan se Mac's egen printdialog, så kan du
enten...
1. holde Cmd-tasten nede, når du klikker på printsymbolet i PriMus
...eller...
2. ændre i indstillingen for printer i PriMus menuen Indstillinger > Generelt...
Her skal du sætte et flueben ud for "Use Apple print dialog"
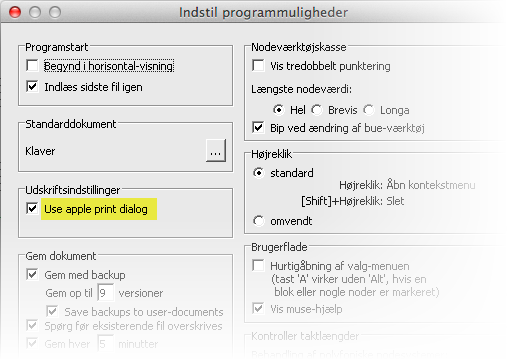
Hvis du ikke har nogen printerdriver installeret, så kan PriMus crashe, når man vælger at gemme en PDF-fil som i ovenstående vejledning. Hvis du får det problem, så skal du blot installere en hvilken-som-helst printer i dit macOS, så vil den indbyggede PDF-printer også fungere. Se nedenfor...
Hvis du får fejlen "Out or range", når du printer eller gemmer som PDF-fil, så er det fordi sidevisningen i PriMus er sat til "Horizontal-visning". Brug i stedet "Side-visning, enkelt". Skift med F1-tasten.
Installation af en hvilken-som-helst printerdriver:
- Åbn Systemindstillinger... > Printere & scannere
- Klik på + nederst til venstre i vinduet for at tilføje en printer
- Vælg "IP" foroven
- Under "Protokol:" vælg "Line Printer Daemon - LPD"
- I Adresse-feltet skriver du "localhost"
- Efter et øjeblik står der "Generel PostScript-printer" i feltet "Brug:"
- Klik på knappen [Tilføj].
Du kan også klikke på feltet "Brug:" og klikke på "Vælg software...". Så får du mulighed for at vælge fx en bestemt printer, hvis du har en sådan eller planlægger at købe én.
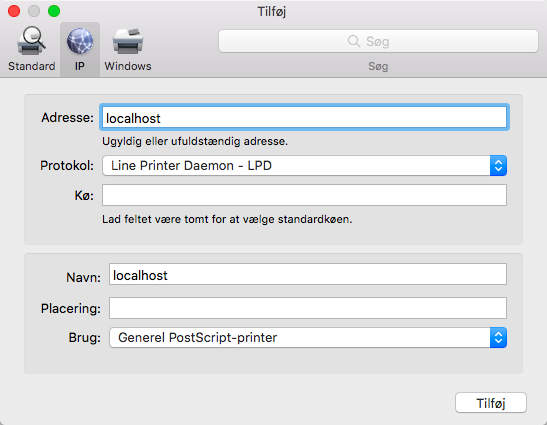
PDF-filerne er tomme, de kan ikke åbnes
Med macOS 15 og nyere har vi set enkelt brugere, som godt kan "printe" til en PDF-fil,
men filerne er tomme og kan ikke åbnes.
Problemet vil blive løst i en senere opdatering til PriMus 2, men indtil da
kan du bruge et gratis PDF-printerværktøj:
https://apps.apple.com/us/app/print-to-pdf-printer-app/id1639234272?mt=12
Det er vigtigt, at bruge nyeste version af PriMus, som i efteråret 2025 er
v.1.1 og Build 12087.
Nyeste version kan altid hentes her:
www.columbussoft.de/download/dk/PriMus.dmg
Du kan tjekke, om du har nyeste version med menuen: Hjælp > Tjek for opdatering.
8. Værktøjskasserne forsvinder
Efter programstarten befinder værktøjskassen sig i det grå område nederst i vinduet.
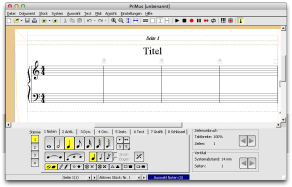
Hvis du dobbeltklikker på værktøjskassen, vil den blive un-docked og flyder frit rundt, som du kan se i næste billede....
Dock værktøjskassen igen med et dobbeltklik.
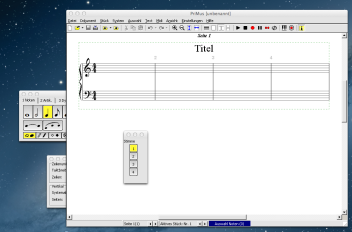
Det kan ske, at værktøjskassen kommer til at ligge under hovedvinduet i stedet for oven på
det.
For at undgå dette, anbefaler vi, at du lader værktøjskassen være docked i
bunden af vinduet.
Vil du have mere plads til noderne, kan du bruge [Num
0]-tasten for at skjule værktøjskassen og samme taste-kommando for at bringe den
frem igen.
9. Gem et billede af skærmen eller et vindue
Vi kan bedre hjælpe, hvis du sender os et illustrativt billede sammen med din fejlbeskrivelse.
Det er hundesvært at huske hvordan, man tager en skærmkopi på en Mac, så her har
du opskriften.
Metode 1-3 gemmer billedet på skrivebordet som en fil ved navn
"Skærmbillede...".
Metode 4 gemmer billedet i klipbordet.
-
Hele skærmen:
Cmd + Shift + 3
-
Et vindue:
Cmd + Shift + 4. Tryk på Mellemrumstangent. Klik på et vindue. -
Udsnit af skærmen:
Cmd + Shift + 4. Træk en firkant med musen.
-
Udsnit af skærmen til klipbord:
Cmd + Ctrl + Shift + 4. Træk en firkant med musen.
Det markerede område lægges i klipbord og kan indsættes i fx en email eller et Facebook opslag med Cmd + V
Brug den metode, du bedst kan huske, men la' vær', hold op, stop med at sende fotos af skærmen taget med en mobiltelefon. Og det gælder også Windows-brugere.
Klik og se eksempel på billeder: Hele skærmen (iPhone), hele skærmen, vindue og udsnit.
10. Programmet crasher, når jeg vil afspille et musikstykke
Dette er et generelt problem, som også
gælder for Windows-versionen.
Det skyldes, at der ikke er
valgt en midi-output driver.
Gå til menuen Midi > Midi enheder... og vælg en Output driver.
Problemet bør ikke opstå, hvis du har nyeste version af PriMus (højere end Build
10284).
11. Forkert taktlængde vises ikke på gul baggrund
Hvis du ikke får vist "forkert taktlængde" med gul baggrundsfarve, selv om du
har valgt det, så har du nok ved et uheld fået aktiveret dette menupunkt
Vis > Vis udskrift
Denne funktion viser nodearket, som det vil se ud på papir. Der er
naturligvis ingen gul farve med i udskriften for "forkerte takter"
Fjern fluebenet ud for "Vis udskrift".
Tastaturgenvejen er [Num 7] (står for 7-tal på numerisk tastatur).
12. "Program fejl" ved udskrift
Hvis du får meddelelsen "Program fejl – Programmet er stødt på et alvorligt problem", når du forsøger at skrive til en printer, så kan du prøve følgende:
Gå til menuen Indstillinger > Generelt > Udskriftsindstillinger...
Her skal du sætte et flueben ud for "Use Apple print dialog".
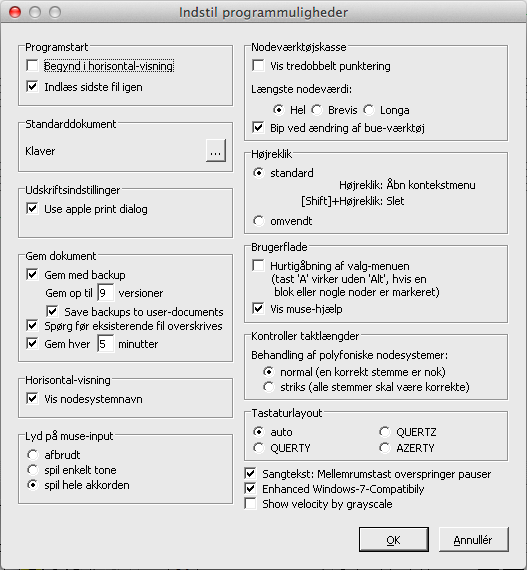
13. VirtualBox – kør Windows og PriMus på din Mac
Hvis du har mod på at bruge en halv time på at installere VirtualBox med Windows, så kan du køre PriMus til Windows (og andre Windows-programmer) på din Mac.
VirtualBox er et program i stil med Parallels, men VirtualBox er gratis. Og i
modsætning til Mac's egen løsning, Boot Camp, behøver du ikke genstarte din Mac
for at komme ind i Windows.
Med VirtualBox kan Windows kører i et helt almindeligt vindue parallelt med alle
andre programmer.
Du får brug for at hente VirtualBox, Windows og PriMus til Windows.
Nedenstående løsning kører med en demo af Windows, som kan køre uden en Product Key
("serienummer") i 120 dage. Hvis du selv har en Windows-licens, så kører den
uden begrænsninger.
1. Hent VirtualBox, Windows 10 og PriMus
Her er et direkte link
til den "VirtualBox
til OS X", du skal hente og installere på din Mac.
Her er VirtualBox' hjemmeside for dem, der interesseret i mere info:
www.virtualbox.org/wiki/Downloads
Her kan Windows 10 i 32-bit hentes: www.microsoft.com/da-dk/software-download/windows10ISO
Og her kan du hente PriMus: www.indigo2.dk/download
2. Installér VirtualBox
Start VirtualBox efter endt installation:
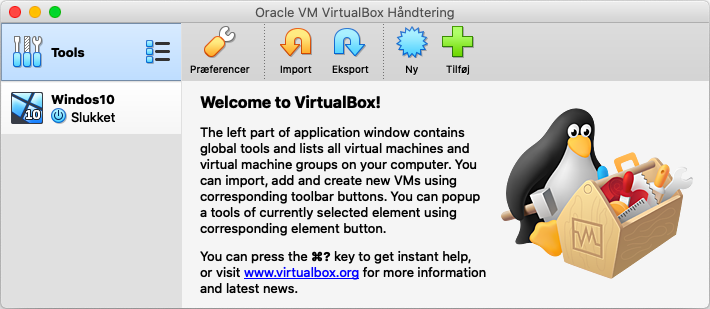
Klik "Ny" i højre side af vinduet. Navnet kunne være "Windows10". Udfyld resten som i illustrationen.
Klik på "Fortsæt" nogle gange, indtil du når tilbage til
ovenstående startvindue.
Harddiskens indstilling behøver ikke
blive valgt til standard 50 GB, men kan sættes til ca. 12 GB.
Vil du bruge VirtualBox til andre Windows-programmer end PriMus, skal du nok
sætte det til 20 GB.
3. Indstillinger for Windows10 i VirtualBox
Vælg Indstilllinger >
Generelt > Avanceret.
Vælg at "Udklipsholder" og "Træk og slip" skal gælde begge veje.
Vælg Indstilllinger >
System > Bundkort.
Fjern flueben ud for "Diskettedrev". Flyt "Harddisk", så den ligger over
"Optisk".
Vælg Indstilllinger >
Lagerenheder.
Klik på det første, grønne + (plus) ud
for "Styreenhed: SATA, for at tilføje det diskimage, som indeholder Windows10.
Klik på "Vælg" for at klikke dig frem til filen
Win10_1909_Danish_x32.iso
Hvis du vil dele en mappe mellem macOS og Windows10, så gå til Indstilllinger > Delte mapper og vælg fx "Desktop". Du kan også bare trække filer mellem Windows og macOS.
4. Installation af Windows 10
Gå tilbage til forsiden af VirtualBox og dobbeltklik på "Windows10" for at starte installationen af Windows 10 styresystemet.
VirtualBox finder den Windows10-ISO-fil, du valgte tidligere og Windows
installationen går i gang.
Du skal blot klikke ja til det hele og i øvrigt vælge de mindst omfattende
indstillinger.
Når du bliver spurgt om en "Produkt nøgle", så klik på "Jeg har ikke en
Produktnøgle".
På et tidspunkt bør du også vælge "Brugerdefineret: Installer kun Windows..."
Du er tvunget til at oprette en Microsoft-konto. Så det må du gøre.
Til sidst i installationen bliver du spurgt om en mailadresse. Det kan du udfylde eller annullere.
Når Microsoft Edge browseren dukker op og skal konfigureres, så bare luk den.
Når Windows er klar, kan du gå til menuen øverst i vinduet:
Devices > Insert Guest Additions CD Image > Kør > Reboot now
5. Installation af PriMus Light/Student
Efter at Windows 10 er genstartet, kan du trække den PriMus
installationsfil, du hentede tidligere, over i Windows 10 vinduet. Herfra kan du
dobbeltklikke på PriMus-filen for at starte installationen.
Fungerer det ikke så hent PriMus med Edge browseren i Windows 10.
Når PriMus er installeret og starter, skal du skrive de
licensoplysninger ind. Du
kan også sende en mail til mig for at få den.
heine![]() indigo2.dk.
indigo2.dk.
Jeg skal vide hvilken skole, du går på, hvis du er studerende eller underviser.
6. Luk ned for VirtualBox
Når du lukker VirtualBox vinduet, så vælg "Gem maskinens tilstand", for så starter Windows 10 meget hurtigere, når du har brug for PriMus næste gang.
7. Forlæng din 30-dages prøvetid
Windows 10 kører i 30 dage som demo. Herefter skal der en
Product Key til for at aktivere for altid.
Du kan købe en Product Key hos en computerbutik på nettet.
Du kan få yderligere 30 dages prøvetid ved at gøre dette:
Klik på Windows Start-knap i nederste venstre hjørne af vinduet
og skriv "cmd". Tryk [Return].
"I kommandoproptens vindue skriver du "slmgr -rearm" (uden anførselstegn og
trykker [Return].
I alt kan man forlænge 3 gange = 90 dage i alt.