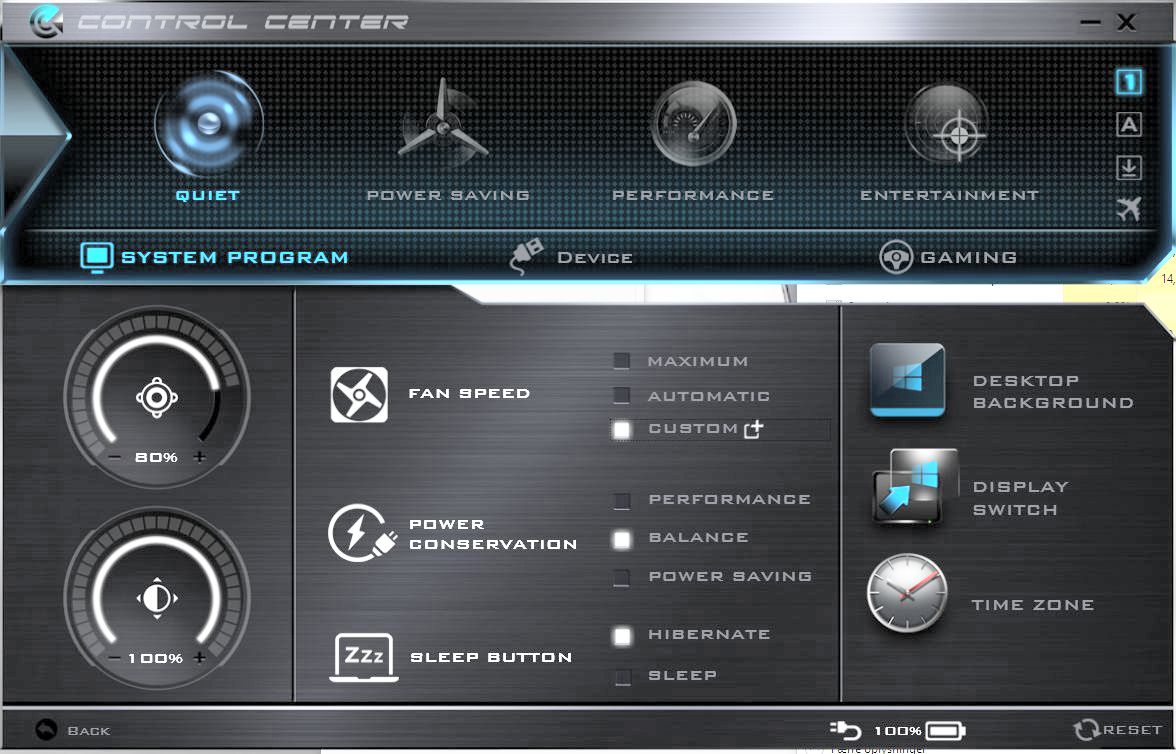Indigo 2 notebook – praktisk info
Gem de papkasser, din ABook kom i!
Hvis notebook'en af en eller
anden grund skal retur til
værkstedet, så
er det uhyre vigtigt, at den
bliver pakket forsvarligt, så
den er sikret mod skader. Det
kan du næsten kun gøre ved at
gemme og genbruge den emballage,
den kom i, da du modtog den.
Pas også godt på maskinen i den
første tid, da ridser og
fedtfingre på kabinettet kan
gøre det dyrere for os at bytte
eller reparere maskinen for dig.
Hvis du sender en ABook retur, og
den ikke er pakket
forsvarligt, så kan du blive
opkrævet et gebyr.
Send aldrig en ABook retur uden forudgående aftale (RME-procedure).
Det udløser et gebyr.
Læs alle manualer grundigt
Fx kan det give problemer, hvis
du sætter et usb-lydkortet til
computeren FØR dets
driversoftware er installeret.
Læs om det i de medfølgende
manualer. Brug som udgangspunkt
USB 2 portene frem for USB 3
(USB 3 udstyr skal naturligvis
sættes til USB 3-porte).
Klik og læs værkstedets
vejledning til ABook:
abook manual.pdf
Aktiveringskoden til Windows (produktnøgle)
...står normalt i bunden af notebook'en.
Det er et
"skrabemærke". Brug en negl
eller noget blødt, så du ikke
ødelægger koden.
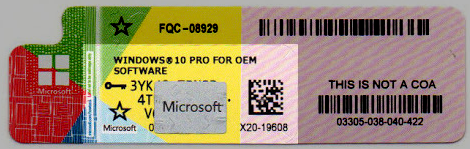
Hvis koden IKKE står i bunden af
notebook'en, så er den allerede
lagt ind i BIOS.
Når Windows
beder om at få koden, skal du
blot trykke på [Fortsæt] uden at
skrive nogen kode ind. Den vil
automatisk blive hentet fra
BIOS. Gør den ikke det, så vælg
fejlsøgning; så skulle Windows
gerne finde licensen i BIOS.
Aktiveringen kræver at maskinen
er på nettet.
Her er en lille gennemgang af
proceduren:
Windows aktivering
Strømstyring
Notebooks har mange
programmer kørende i baggrunden. Nogle af disse
programmer går ikke altid godt
sammen med krævende audioproduktion, så der kan opstå problemer.
Nodeprogrammer og
kontorprogrammer er ikke så
krævende, så de har ikke brug
for tilpasning.
Nogle oplever problemer ifm.
Speed Step, som er en teknik CPU'en benytter til at skrue ned for
hastigheden, når den kan se sit
snit til det. Der skrues op
igen, når der er brug for det.
Det fungerer fint, men har du
problemer med knas og klik på
optagelserne, kan du prøve at
slå Speed Step fra.
Der er næsten
ingen notebooks, hvor man kan
ændre på Speedstep og andre
CPU-styringsmodeller i BIOS.
Vælg i stedet den
strømstyringsplan, der
hedder "Altid aktiveret" eller
Høj ydeevne".
Det forhindrer CPU'en i at
drosle ned i hastighed, hvis du
sætter
Minimal processortilstand til
100%.
Klik på "Skift indstillinger for
plan" og klik på "Skift
avancerede
strømstyreindstillinger. Gå til
punktet "Strømstyring for
Processor" og sæt Minimal og Maksimal
processortilstand til 100%.
For de fleste vil strømstyringsmodellen "Balanceret" være bedste valg.
Klik på "forstørrelsesglasset"
og søg i Windows efter
"Strømstyring".
Systemgendannelse
Med systemgendannelse kan du ofte komme tilbage til et tidspunkt før, du fx installerede en driver eller noget andet, som fik dit system til at blive ustabilt.
Installation af dine programmer: Gå langsomt frem. Lad være med at installere 5-10 programmer på én gang. Går noget galt, så ved du ikke hvilket program, der er skyld i problemet. Installér ét program ad gangen, genstart Windows, arbejd lidt med det, og gå så videre i installationen af næste program
Systemgendannelse er som regel slået til som standard, men ellers...
Du slår
Systemgendannelse til her:
![]() Til højre for Windows startknap
nederst i venstre side af
skærmen, er der et forstørrelsesglas. Klik
her, skriv
"gendannelse", vælg "Opret
et gendannelsespunkt".
Til højre for Windows startknap
nederst i venstre side af
skærmen, er der et forstørrelsesglas. Klik
her, skriv
"gendannelse", vælg "Opret
et gendannelsespunkt".
Vælg drev C (system) og klik på
[Konfigurer...]
Sæt en prik ud for "Slå
systembeskyttelse til" træk
skyderen hen på ca. 7-10% og klik på
[OK].
Jo højere du sætter
procenttallet, desto længere
tilbage i tid kan du gendanne.
Hvis "Beskyttelse" allerede er
slået til for drev C, kan du
klikke på [Opret...] for at lave
et gendannelsespunkt.
Hvis du får brug for at gendanne
systemet til et tidligere
tidspunkt, kan du gå ind i
genoprettelse igen.
Denne gang skal du så blot
klikke på knappen [Systemgendannelse...]
i det lille vindue og følge
instruktionerne på skærmen.
Hvis en Windows-installation
bryder helt sammen, kan man
slette det hele og installere en
ny via:
Windows indstillinger >
Opdatering og sikkerhed >
Genoprettelse > Nulstil denne
pc...
Efter nulstilling har du en PC,
der svarer til den, du fik den
leveret.
Backup
Du har selv ansvaret
for at lave backup af de ting,
du har liggende på computeren.
Det kan du fx gøre til en ekstern usb-harddisk.
De er meget billige.
Hvis du er seriøs med det
arbejde, du udfører med
computeren, så skal du
have en backup-plan.
Notebooks og hastighed
Moderne notebooks har
langt flere programmer kørende i
baggrunden end stationære PC'er.
Det har de bl.a. for at øge batteritiden og holde temperaturen
nede uden at blæserne kører for
meget.
En stationær PC kører
fremragende lige ud af den
pakke, den leveres i.
En notebook skal i højere grad tunes for at levere den
forventede hastighed.
Der er meget, du kan gøre, og det
kan du læse om i denne lille
vejledning
og i vores
udvidede
guide til at optimere Windows. Her skal blot
nævnes to ting, som betyder meget for om din nye
notebook kan arbejde med audio
ved lav latency (lav
forsinkelse).
Slå evt. Windows virusbeskyttelse (og andre virusprogrammer) fra, når du arbejder med audiooptagelser. Brug ikke kommercielle virusprogrammer; Windows' eget er helt fint.
-
Sæt Windows Strømstyring til det, der hedder "Altid aktiveret" eller "Høj ydeevne". Se ovenfor.
Dette er kun nødvendigt, hvis du arbejder med store, krævende audioprojekter. Nodeskrivning og kontorprogrammer m.fl. kører fint med indstillingen "Balanceret".
Blæserstøj
En notebook er et kompromis mellem hastighed og varme/støj. Hvis den skal være hurtig, så må man også acceptere et vist niveau af støj fra blæserne. Det kan dog til en vis grad reguleres.
Din ABook leveres med et Control Center, hvor du bl.a. kan stille på blæsernes hastighed:
Øverst kan du vælge "Quiet"
(stille). Det sætter
indstillingen for blæseren til "Automatic".
Hvis "Automatic" larmer mere,
end du bryder dig om, så kan du
klikke på "Custom" og selv
indstille hvornår, blæserne skal
gå i gang (ved hvilken temparatur)
Hardwaremonitor
Her er et fint, lille program,
der viser temperatur af bl.a.
CPU og bundkort og
blæserhastigheden.
https://openhardwaremonitor.org
WiFi sluger resourcer
Har du problemer med klik og pops i dine
optagelser, så prøv at deaktivere den trådløse netforbindelse
(Wi-Fi) i enhedshåndteringen.
Det kan også slås fra i kontrolpanelet
"Netværks- og delingscenter". Klik på "Rediger
indstillinger for netværkskort" i venstre side
af vinduet. Højreklik på Wi-Fi kortet og vælg "Deaktiver".
Wi-Fi kan aktiveres igen samme sted.
Som et underpunkt til WiFi kan også nævnes wsappx, som er et lille program, der arbejder sammen med Windows Store og som bl.a. står for at opdatere dine Windows' apps. Programmet kan sløve din notebook og det er ikke sådan lige at komme af med. Men jeg har fundet ud af at det hjælper at sætte notebook'en i "Flytilstand". Så stopper wsappx langsomt sin aktivitet.
Batteri
Klik og læs om den rette måde at oplade batterier.
Du skal som det første lade
batteriet helt op. Lad notebooken være slukket og sæt
strømforsyningen i stikkontakten
og i notebook'ens ladestik.
Den første ladning bør være på
4-8 timer.
Moderne batterier kan sagtens
tåle at blive opladet, selvom
der stadig er strøm tilbage på
dem.
Lad aldrig notebooken stå i længere tid med laderen tilsluttet. Hvis du ikke ønsker at benytte batteriet, så afmonter det (hvis det er muligt) og kør kun på strøm fra strømforsyningen.
Lad ikke batteriet løbe fuldstændig tør for strøm. Det går ud over batteriets levetid, hvis det altid bliver fuldt afladet. I stedet bør du lade batteriet op, når den er på ca. 10-20%
Drivere
Alle drivere er
installeret af værkstedet. Her er de, hvis du får brug for dem:
AVD ABook drivere
Username: abook. Password:
adesk.
Gode råd
- Hold det simpelt. Vær praktisk. Lad være med at lave baggrundsbilleder til desktoppen og den slags pjat. Fungerer det, så pil ikke mere ved det.
- Hold dig væk fra spil og spil-demoer.
- Harddisken må ikke bruge komprimering af filer.
- Lad Windows update hente vigtige opdateringer, men slå det fra, når du arbejder med store, vigtige optagelser, så det ikke kører i baggrunden. I Windows 10 og 11 kan man ikke altid slå det fra.
- Slå eventuelt anti-virus programmer fra (når du arbejder med audio). Husk at slå det til igen, når du går på nettet. Windows eget virusprogram er bedre for de fleste end dem, du kan købe.
- Sæt
pauseskærm til "ingen".
Findes i Kontrolpanel >
Personlige indstillinger
(nederst)
Sæt Windows lydtema til "Ingen lyde". Findes i Kontrolpanel > Personlige indstillinger (nederst)
Slå System gendannelse til under installationen af dine programmer og slå det eventuelt fra igen, når alt fungerer. - Har du problemer med USB-lydkort (eller en USB-harddisk eller noget andet USB-grej), så prøv en anden USB-port. Sæt USB2-apparater til USB2 og USB3 til USB3. Lad være med at blande USB2 med USB3, hvis du kan undgå det.
- Hvis hastigheden langsomt falder eller notebook'en pludselig lukker ned, så kan det skyldes at blæseren i kabinettet efterhånden bliver tilstoppet af støv. Den skal du huske at støvsuge med jævne mellemrum – mindst én gang om året.
- Sæt din PC til at slumre
i stedet for at slukke den
helt. Læs om det her "Slumre-tilstand".
Normalt kan du bare lukke låget på en notebook, så går den automatisk i slumretilstand og starter dermed ekstremt hurtigt igen. Slumretilstand bruger mindre end én Watt.
Sluk PC'en helt engang imellem, så den får lov at starte på "en frisk". - Brug strømforsyning i stedet for batteri, hvis du kan, når du laver optagelser.
- BIOS:
Man kommer ind i BIOS på en
ABook med F2-tasten eller
Delete-tasten.
Tryk på tasten og hold den nede lige efter du har tændt for computeren.
Garanti og reparation
Kontakt os, hvis der opstår et problem med din computer.
Send IKKE noget retur uden forudgående aftale og husk at udfylde
returblanket.
Får du problemer med en ældre
PC, som er uden for garanti, så
er her er en af de
organisationer, hvor halv- og
helprofessionelle personer
hjælper andre med reparationer
gratis:
https://repaircafedanmark.dk/repair-cafeer-i-danmark/