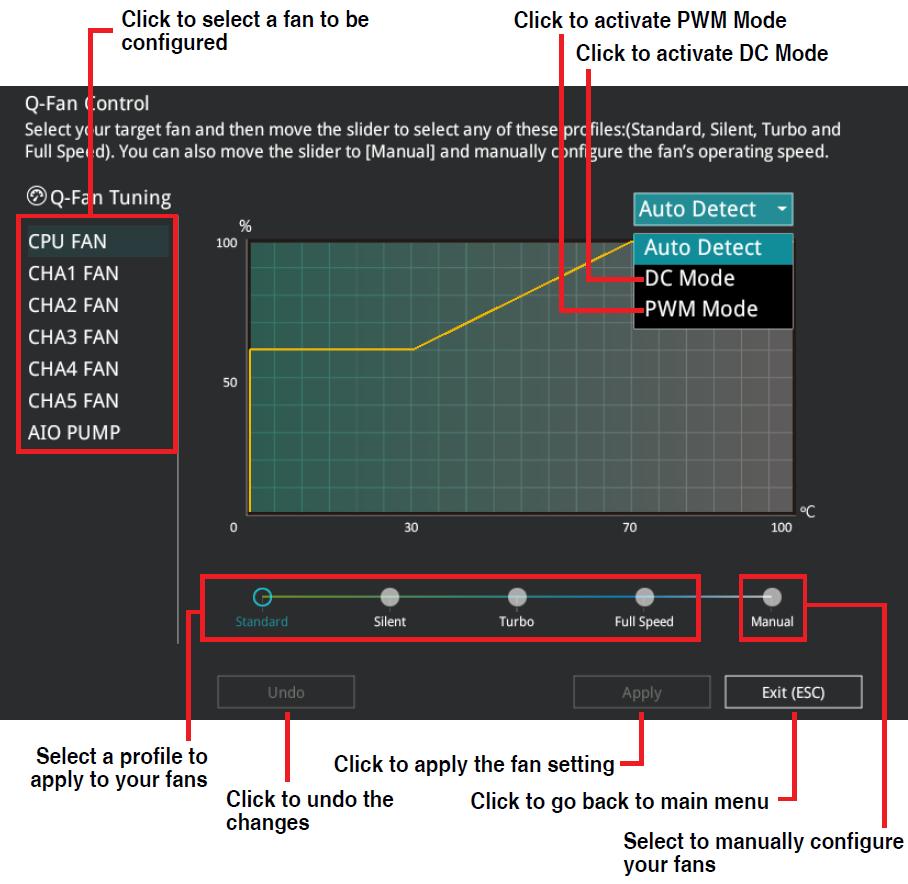Indigo 2 musik-PC – praktisk info
Læs nedenstående nu! Det er vigtigt!
Hvis du har Modtagerflex hos PostNord, så skal du midlertidigt slå det fra, så du ikke risikerer, at pakkeposten stiller en dyr computer udenfor din indgang.
Pakken skadet?
Hvis emballagen ser ud som om PostNord eller GLS har behandlet den dårligt, så
gør buddet opmærksom på det ved modtagelsen.
Tag billeder af skaderne – både papkassen og den skade, der er sket på varen.
Send billederne til os.
Tjek, at du har fået det, du har bestilt. Hvis du opdager
efter 2 uger, at der fx mangler et trådløst netkort eller et tastatur, så er
det for sent for os at få værkstedet til at sende det, der mangler. Efter en
uges tid er det os, der hænger på regningen, selv om det er værkstedet, der
har lavet en fejl.
Så tjek leverancen!
Gem de papkasser, som PC'en kom i!
Hvis PC'en af en eller anden grund skal retur til værkstedet, er det
vigtigt, at den bliver pakket forsvarligt. Det kan du næsten kun gøre ved at
gemme og genbruge den emballage, den kom i.
Hvis du sender en PC retur, og den ikke er pakket forsvarligt, kan du blive
opkrævet et gebyr.
Send aldrig en PC retur uden forudgående aftale med os (RMA-procedure).
Vigtigt – Åbn kabinettet!
Værkstedet lægger
en skumgummipude omkring CPU-køleren for at støtte den under transporten.
Derfor: åbn PC'en, før den tændes første gang.
Tag venstre side af kabinettet (set forfra) og fjern forsigtig en eventuel
polstring.
Luftkøler:
Tjek at de bøjler, der skal holde blæserne på plads på køleren,
ikke er faldet af.
Vandkøler: Tjek af kølehovedet sidder på CPU'en. Den holdes på plads af
magneter.
Trådløst netværk
Hvis du har fået et bundkort med Wi-Fi,
så husk at sætte antennen på!
Klik og se hvordan, det ser ud med bundkortet
Asus Prime Z890-P WiFi!
Har du i stedet fået et WiFi-indstikskort, så kan det se sådan ud:
Asus AX1800 PCI-e WiFi 6.
Windows aktiveringskode (licensnøgle)
Hvis du har fået en Windows ESD, så har vi sendt dig en licensnøgle med email.
Hvis du har fået en Windows OEM, så er licensnøglen
lagt ind på bundkortet, og Windows aktiveres automatisk.
Hvis ikke, så søg efter "Aktivér Windows" i Windows Start-menuen.
Licensnøglen findes på et lille "skrabe-mærke", hvor der kan skrabes et lag
væk, så nøglen dukker op. Mærket kan sidde bag på kabinettet, eller det kan
ligge i æsken med diverse skruer og ledning.
Når du starter PC'en første gang, skal du igennem en længere
procedure med at sætte Windows op og evt. registrere dig hos Microsoft. Følg
vejledningen på skærmen.
Her er en lille gennemgang af proceduren:
Windows aktivering
Hvis din Windows er på engelsk, så gå ind i
sprogindstillingerne og lav det om til dansk:
Tryk Windows-tast, skriv "language", vælg
Settings > Time & language >
Language & region
To eller flere SSD'er / harddiske?
Hvis du har fået et system med mere end én SSD, så skal du selv formatere og sætte de øvrige enheder op. Læs mere længere nede...
Systemgendannelse
Med systemgendannelse kan du komme tilbage til tidspunktet, før du installerede
en driver eller noget andet, som fik dit system til at blive ustabilt.
Systemgendannelse tager "billeder" af dit system, når der sker større ændringer.
Du kan også selv oprette et gendannelsespunkt.
Installation af dine programmer: Gå langsomt frem. Lad være med at installere 5-10 programmer på én gang. Går noget galt, så ved du ikke hvilket program, der er skyld i problemet. Installér ét program ad gangen, genstart Windows, arbejd lidt med det, og gå så videre i installationen af næste program
Her er Systemgendannelse:
![]() Til højre
for Windows startknap nederst i venstre side af skærmen, er der et forstørrelsesglas.
Klik her, skriv "gendannelse", vælg "Opret et gendannelsespunkt".
Til højre
for Windows startknap nederst i venstre side af skærmen, er der et forstørrelsesglas.
Klik her, skriv "gendannelse", vælg "Opret et gendannelsespunkt".
Vælg drev C (system) og klik på [Konfigurer...]
Sæt en prik ud for "Slå systembeskyttelse til", træk skyderen
hen på ca. 7-10% og klik på [OK].
Jo højere du sætter procenttallet, desto længere tilbage i tid kan du gendanne.
Hvis "Beskyttelse" allerede er slået til for drev C, kan du klikke på [Opret...]
for at lave et individuelt gendannelsespunkt.
Hvis du får brug for at gendanne systemet til et tidligere tidspunkt,
kan du gå ind i gendannelse igen.
Denne gang skal du så blot klikke på knappen [Systemgendannelse...]
i det lille vindue og følge instruktionerne på skærmen.
USB 2.0 hardware kan have problemer med USB 3.1 porte
Vi har eksempler på at Windows bryder ned, hvis der sættes et USB 2 lydkort
til en USB 3.1 port.
Der er ingen fordel ved at sætte USB 2 udstyr til
en USB 3 sokkel, så brug så vidt muligt USB 3 til USB 3 udstyr, og USB 2 til
USB 2 udstyr.
USB 2.0 porte er sorte, USB 3.0 porte er blå, USB 3.1 porte er turkis.
 USB-sokkeltyper:
USB-sokkeltyper:
Fra venstre: USB2, USB 3.0, USB 3.1 og USB 3.1 Type-C
Læs alle manualer
Det kan det give problemer, hvis du fx sætter et usb-lydkortet til
computeren FØR dets driversoftware er installeret. Læs om det i lydkortets manual.
Som regel skal lydkortets driver installeres, før lydkortet
sættes til computeren.
Læs de første sider i manualerne. Det vil spare dig for mange
problemer.
Strømstyring
Vælg den strømstyringsplan,
der hedder "Høj ydeevne", hvis du har problemer med knitren i lydoptagelser.
Især på bærbare har det en gavnlig effekt, da indstillingen "Høj ydeevne" forhindrer
CPU'en i at drosle ned i hastighed, men det kan også have en effekt på stationære
PC'ers ydeevne.
Klik på "forstørrelsesglasset" og søg i Windows efter "Strømstyring". Vælg "Høj ydeevne".
Du kan ændre på de strømstyringsplaner, der står til rådighed.
Klik på "Skift indstillinger for plan" og klik på fx "Skift avancerede strømstyreindstillinger.
Gå ned til punktet "Strømstyring
for Processor" og tjek at de to underpunkter Minimal og Maksimal processortilstand
er sat til 100%.
Bemærk, at "Politik for afkøling af system" sikkert står til "Aktiv". Det betyder,
at blæseren vil køre op og ned i hastighed, frem for at ændre CPU'ens hastighed.
Sætter du dette punkt til "Passiv", så vil det fortrinsvis være CPU'ens hastighed,
der kører op og ned frem for blæserens.
RAM
Vi bruger RAM, der så vidt muligt kører med CPU'ens og bundkortets
højeste indstilling.
BIOS stiller automatisk RAM'ens hastighed, så den
passer til bundkortet.
Få navn og specifikationer på RAM'en fra os, hvis du senere vil sætte
mere RAM i maskinen.
Backup
Du har selv ansvaret for at lave backup af de ting, du har liggende
på computeren.
Det kan du gøre til en ekstern usb-harddisk, eller en ekstra harddisk eller
SSD i computeren.
Hvis du er seriøs med det arbejde, du udfører med computeren, så skal
du have en backup-plan, for alle harddiske og SSD'er får på et eller
andet tidspunkt problemer.
Indstikskort og andre udvidelser
Hvis du selv sætter et PCIe-indstikskort, en harddisk/SSD eller RAM eller noget
andet i maskinen, så pas på statisk elektricitet.
Du må gerne selv sætte ting i din PC; det ændrer ikke på din
reklamationsret. Men hvis værkstedet efterfølgende kan se, at du selv er
skyld i et problem, så er der risiko for at du kommer til at betale for reparationen.
Et indstikskort skal trykkes helt i bund i soklen. Mange trykker ikke hårdt
nok = dårlig forbindelse.
Hold med en hånd på modsatte side af bundkortet, så det ikke revner, når du
trykker kortet i bund.
Gode råd
- Hold det simpelt. Vær praktisk. Lad være med at lave baggrundsbilleder til desktoppen og den slags pjat. Fungerer det, så pil ikke mere ved det.
- Hold dig fra spil og spil-demoer.
- Lad Windows update hente vigtige opdateringer, men slå det eventuelt fra, når du arbejder med store, vigtige optagelser, så det ikke kører og bruger kræfter i baggrunden. Kun i Windows Pro kan du sætte opdateringer på pause.
- Harddisken må ikke bruge komprimering af filer.
- Slå eventuelt anti-virus programmer fra (når du arbejder med audio). Husk at slå det til igen, når du går på nettet. Windows eget virus-program anbefales varmt. Lad være med at betale for kommercielle virus-programmer. De giver ofte problemer.
- Sæt pauseskærm til "ingen". Findes i Kontrolpanel > Personlige
indstillinger (nederst)
Sæt Windows lydtema til "Ingen lyde". Findes i Kontrolpanel > Personlige indstillinger (nederst)
- Husk at støvsuge det indre af computeren (forsigtigt)
en gang om året. CPU-blæseren bliver ret støvet, og så køler den ikke så
godt længere. Det kan give problemer med pludselige nedbrud.
Sluk for computeren, før du støvsuger den: Luk Windows ned, og sluk på på afbryderen bag på kabinettet. Tag ikke ledningen ind/ud uden først at have slukket på afbryderen. - Har du problemer med USB-lydkort (eller en USB-harddisk eller noget andet USB-grej), så skift til en anden USB-port. Vi har mange eksempler på at USB-portene på fronten af en stationær computer, fungerer "anderledes" (dårligere) end dem på bagsiden.
Avancerede tilpasninger
De færreste har brug for det følgende. Gå forsigtig frem!
Harddisk / SSD
Hvis du har fået to eller flere SSD'er i computeren, så
skal du muligvis selv sætte SSD nr. to op.
Dobbeltklik på drev-bogstavet for at se, om der åbner et vindue, som viser drevets
indhold.
Ellers får du sikkert mulighed for at formatere drevet, hvorefter det vil være
til rådighed.
Man kan få mere kontrol over indretningen af drev, partitioner
osv. i kontrolpanelet "Administration".
Klik på forstørrelsesglasset nederst til venstre på skærmen. Skriv "computeradministration".
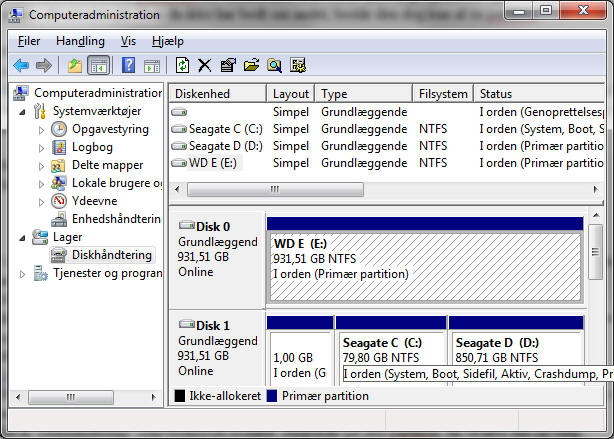
I ovenstående illustration ser du en Disk 0, som kun har én
partition.
Desuden er der en Disk 1, som er inddelt i to afdelinger eller partitioner.
Man vil fx kunne højreklikke på den firkant, som har med drev D at gøre (i illustrationen
øverst står der "Seagate (D:)") og får så mulighed for at oprette en udvidet
partition, derefter oprette et logisk drev og til sidst at formatere drevet.
Hvis en SSD ikke er delt op i partitioner, kan du selv dele den
i to eller flere dele med kommandoen "Formindsk diskenhed".
Vi anbefaler IKKE længere, at man deler diske op i
flere partitioner.
Hvis der er flere end én harddisk i maskinen, kan drevbetegnelserne
være byttet rundt, så de kommer i en ulogisk rækkefølge – fx C, D, F, E.
Gå til "Diskhåndtering" som beskrevet ovenfor. Højreklik på den partition, du
vil lave om og vælg "Skift drevbogstav og sti..."
Bemærk: SATA harddisk-kabler sidder ikke ret godt fast og kan falde af under transporten.
UEFI BIOS indstillinger
BIOS indstillingerne står til "fabriksindstillingen", men kan ændres/optimeres. Man kommer ind i BIOS, ved at holde Delete-tasten nede, lige efter man har tændt for computeren og den begynder at skrive noget på skærmen. Vi anbefaler, at du kun laver ændringer for blæser-hastighed og den slags.
Blæser hastighed (Asus)
I BIOS kan du indstille blæsernes hastighed, så de bliver mere
stille.
Her er det vist med Asus Q-Fan Control, som overvåger og regulerer
hastigheden af CPU-blæser og kabinetsblæserne. Q-Fan Control vil normalt
være sat til "Standard". Det er meget muligt, at Standard-indstillingen er
helt fin, og at du ikke kan høre blæserne.
Er der lidt sus fra blæserne, så kan du prøve "Silent-indstillingen".
Læs om det i
Asus BIOS manualen.
Inde i BIOS kan du trykke på F6 for at komme direkte til Q-Fan Control
Diverse
Kabinetsblæser
Kabinettet kan have en omskifter til at stille på hastigheden af blæserne. Indstillingen
vil sikkert være sat til højeste hastighed. Du kan ændre det til mellemste eller
laveste.
Bemærk, at omskifteren og BIOS indstillingen arbejder sammen, så prøv dig frem.
Hardwaremonitor
Her er et fint, lille program, der viser temperatur af bl.a. CPU og bundkort
og blæserhastigheden.
https://openhardwaremonitor.org
Flere skærme
Bundkortet understøtter to skærme på samme tid. BIOS finder automatisk
alle skærme. Måske skal du lige højreklikke på skrivebordet og vælge Skærmindstillinger
> Flere skærme > Udvid skærmene
Tuning af Windows: www.indigo2.dk/info/tuning_h.htm
Garanti og reparation
Kontakt os, hvis der opstår et problem med din computer.
Send IKKE noget retur uden forudgående aftale og husk at udfylde
returblanket.
Får du problemer med en ældre PC, som er uden for garanti, så er her er
en af de organisationer, hvor halv- og helprofessionelle personer hjælper
andre med reparationer gratis:
https://repaircafedanmark.dk/repair-cafeer-i-danmark/