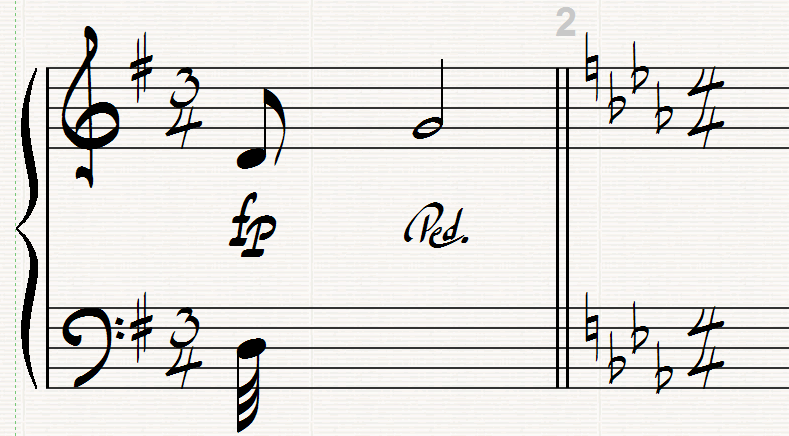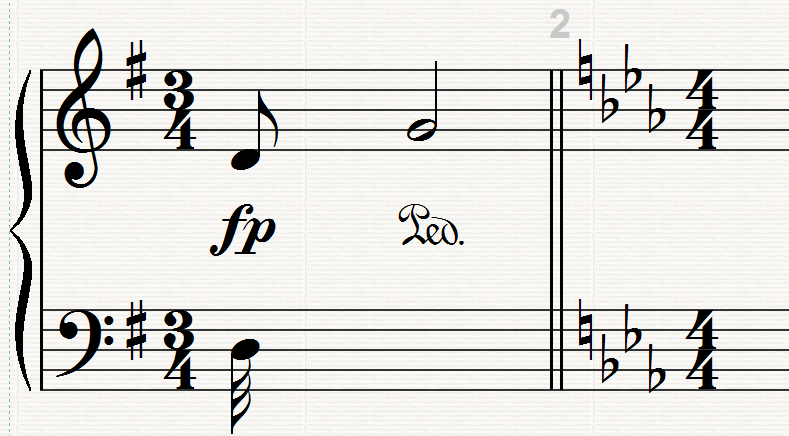Spørgsmål og Svar – PriMus
- Hvordan starter jeg playback fra en given takt eller side?
- Der er ændret i layoutet, så der er færre sider, men sidetallet opdateres ikke.
- Kopiering af lyrik fra én PriMus-fil til en anden.
- Hvordan laver jeg becifringer om til guitar diagrammer?
- Nogle stemmer vises grå, kan jeg få vist alle stemmer med sorte noder?
- Trommerytmer, hvordan laves de?
- Kopiering af noder eller hele takter
- Emil – hvem Søren er han?
- Mixeren har kun 16 kanaler, men mit partitur har 32 stemmer, hvad gør jeg?
- Whiskers lyd i trommenotation
- Hvor gemmes dokumenter og backup-filer?
- Bjælkerne grupperes to-og-to, men jeg vil have en anden gruppering
- PriMus kan ikke gemme i dokumentmappen (på Windows)
- Rette elevens opgave med rødt, kommentere direkte i opgaven
- "Forkert" taktlængde vises med gul baggrundsfarve
- Jeg vil slette en eller flere takter midt i stykket
- Tastatur genveje – kan de ændres og udvides
- Hvad skal man tage hensyn til i en netværksinstallation?
- Kan man lave PDF-filer af sine nodesider?
- Specielle akkordsymboler
- Kan man træne hørelære med PriMus?
- Flere becifringer over samme node eller i én takt med fx en helnode?
- Udskrift af kun akkordsymboler og lyrik (skjul noder, takter osv.)
- MIDI konvertering til MP3
- Jeg vil ændre i skabelonerne / favorit-nodearkene
- Kan man lave swingende 16.-dele og kan graden af swing justeres?
- Ingen lyd under playback
- Nodeværdier kan ikke vælges med musen. Nodevalg er låst i værktøjskassen
- Scanning og genkendelse af noder
- Findes der en speciel skrifttype til fx funktionsanalyse?
- Hvorfor er der kun 4 takter ? En gennemgang af skabeloner
- Sådan kan du gemme hele siden eller et udsnit af den som grafik
- Printer name not found: ??? (netværksprinter)
- Nodehovederne mangler i udskriften
- Hvorfor er der kun 4 takter i nye dokumenter?
- Jazz-font til noder, dynamik, nøgler med mere (håndskrevet skrifttype)
- Jeg kan ikke åbne en PriMus-fil direkte fra Lectio
1. Hvordan starter jeg playback fra en given takt eller side?
Hvis siderne vises i "Side-visning, enkelt", vil PriMus altid starte fra takt 1, når du trykker på [Start] eller på [mellemrums-tangenten].
Du kan markere en eller flere takter med [Ctrl] + [v.
musetast]. Kun den markerede blok afspilles.
Du
kan skifte mellem at arbejde med takter eller noder i menuen Valg >
Modus > Noder/Pauser eller Takter. En blok af noder er mørkeblå,
mens en blok af takter er lyseblå.
Sæt evt. "Sløjfe" til, så den samme blok spilles igen og igen.
Sløjfe-knappen sidder for oven lige til højre for den røde optageknap.
På den måde kan du få spillet de samme takter igen og igen til øveformål.
Hvis du vil have PriMus til at fortsætte forbi slutningen af
den markerede takt, skal du fjerne fluebenet ud for "Stop, når markeret
blokslutning nås" i denne menu: Midi >
Spil-muligheder...
Hvis siderne vises i "Horisontal-visning", vil PriMus starte fra
den takt, som står yderst til venstre på skærmen. Hvis du fx vil starte
playback fra takt 15, trykker du på [Ctrl] + [G] og skriver 15. Trykker
du nu på mellemrumstangenten, vil PriMus starte playback fra takt 15.
Der arbejdes på en bedre playback funktion med en cursor og andre
værktøjer til at bestemme, hvorfra der skal spilles.
Hvis du har en node med 9 sider, vil der nederst i statuslinien stå
2(9), hvis du arbejder på den anden af de 9 sider. I selve nodearkets
hoved eller fod vil der stå "Side 2 af 9".
Ændrer du i layoutet, så der fx kun er 8 sider, vil der nederst i
PriMus stå 2(8), men på siden står der stadig "Side 2 af 9". Først når
siden reformateres (fx når du flytter en node eller laver om på andre
ting), vil sidetallet opdateres i selve layoutet. Man kan også trykke på
[F11] for at tvinge en reformatering igennem.
3. Kopiering af lyrik fra én PriMus fil til en anden
- Kopiér til udklipsholder (fra den første fil):
- Vælg stemmen med lyrik med [Ctrl] + [venstre mus] – den markerede node-blok skal være mørkeblå.
- Valg > Andre funktioner > Sangtekst > Udklipsholder > Kopiér
sangtekst til udklipsholder
- Sæt ind fra udklipsholder (i den anden fil):
- Gå til tekst-editering (faneblad 6 – tryk på "6" over QWERTY-tasterne)
- Sæt cursoren på den første node, hvorunder det første ord skal sættes ind.
- Tryk på [Ctrl] + [V]
4. Hvordan laver jeg becifringer om til guitar symboler?
Hvis du ikke allerede har skrevet becifringerne ind, kan du få PriMus til
at beregne dem med menupunktet Valg > Andre funktioner > Akkordsymboler
> udregn fra noder
De beregnede eller indskrevne akkordersymboler kan ændres til guitar diagrammer
med funktionen Valg > Andre funktioner > Akkordsymboler > Ændr
akkordsymboler til guitardiagrammer
5. Nogle stemmer vises grå, kan alt vises med sort?
Tryk blot på [7] på det numeriske tastatur, så skifter du mellem at få
dem vist med grå eller sort.
Kommandoen skifter mellem at vise siden som den ville blive printet og
så den måde, den vises på under redigeringen af noder.
6. Trommerytmer, hvordan laves de?
Klik her og se forklaringen i en pdf-fil. Klik her og hent det som en PriMus-fil.
7. Kopiering af noder og takter, arbejde med blokke
Kopiering inden for samme dokument:
- Marker de takter eller noder, som skal kopieres, med
[Ctrl] + [venstre musetast].
Hvis du trækker musen over flere noder, bliver de alle valgt. Du kan arbejde med flere separate blokke af noder på samme tid.

Skift mellem at arbejde med noder eller takter med knappen nederst i PriMus-vinduet.
 og
og

- Tryk på tasten [C] for at kopiere de valgte takter eller noder.
- Klik på den takt, hvor du vil indsætte kopien.
- Hvis du starter et nyt dokument, tømmes PriMus' egen udklipsholder, så med denne metode kan du kun kopiere inden for samme dokument.
Kopiering mellem to dokumenter via udklipsholder
- Vælg først, at du vil arbejde med takter.
Klik på "Valg: Noder" nederst i statuslinien, så der kommer
til at stå

Du kan også trykke på [Ctrl] + [mellemrum] for at skifte mellem de to tilstande eller 2x på [Ctrl] - Marker de takter, som du vil arbejde med, ved hjælp af [Ctrl] + [venstre musetast]. Hvis du trækker musen over flere takter, bliver de alle valgt.
- Brug standard metoden for kopiering til udklipsholder: [Ctrl]+[C].
På en Mac er det [cmd]+[C] - Åbn det dokument, som du vil indsætte udklipsholderens indhold i.
- Tryk på [Ctrl]+[V] for at indsætte indholdet af
udklipsholder og klik med musen i den takt, hvor
indholdet skal indsættes.
På en Mac er det [cmd]+[V], der indsætter
Hvis du skal kopiere mere end én blok, så åbn to PriMus-vinduer ved siden af hinanden (start PriMus to gange).
Arbejde med blokke
Når du markerer en eller flere blokke som vist i ovenstående afsnit, kan du lave om på noderne i blokkene med alle funktionerne i menuen: "Valg"
Du kan ændre farve, størrelse, tonelængde og -højde osv. Vende halsen. Tilføje noder en terts under, en kvart over osv. Indstille bjælke-grupper. Sætte buer. Og en masse andet, som gør det hurtigere at arbejde med noderne.
Tonehøjde
En blok af noder kan fx. flyttes et trin op/ned med Ctrl + Pil op/ned
En oktav op/ned med Shift + Pil op/ned
Et kromatisk trin op/ned med Ctrl + Shift + Pil op/ned
Nodeværdi, tonelængde
Ctrl + Pil højre/venstre forlænger/forkorter nodeværdien
Taktbredde, valgte takter
Markerede takter (blokke af takter) kan gøres bredere eller smallere med
Shift + Pil højre/venstre.
Taktbrede, generelt
Takterne i et helt stykke kan samlet set gøres smallere eller bredere
med værktøjet til formatering. Værktøjet kan også ændre på afstanden
mellem systemerne. Har du ikke dette værktøj synligt, kan du få det frem
med menuen: Vis > Formatering
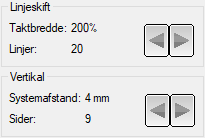
Du har måske opdaget, at der ligger nogle filer med endelsen .EMIL i PriMus'
dokumentmappe.
Hvis ikke, så kan du selv prøve at eksportere et af dine musikstykker i
Emil-filformatet.
Emil-formatet blev introduceret af programmøren bag PriMus som en ekstra
sikkerhed under udviklingen og test af programmet. Det er et
tekstformat, som man kan skrive noder med i klar-tekst, hvilket har
nogle meget store fordele, som det vil være for omstændeligt at komme
ind på her.
Prøv at åbne en Emil-fil med Windows Notesblok eller TextEdit på Mac og se
strukturen i sproget.
9. Mixeren har 16 kanaler, men partituret har 32 stemmer
Mixeren i PriMus er foreløbig på
max 16 kanaler (ét midi device). Men da man fx kan sende flere lyde til
samme kanal, er det sjældent en begrænsning. I dialogen Midi > Spil-muligheder
> Midi kanaler kan du fx vælge én kanal....
– per instrument (bruger
færrest kanaler)
– per system
– per stemme (bruger flest kanaler)
Et kor med 4 stemmer noteret på to systemer vil "per
instrument" optage
én kanal, "per nodesystem" optager to kanaler og "per stemme" optager 4
kanaler.
I et partitur med fx to systemer for fløjte 1, 2 og for fløjte 3, 4,
bruger "per instrument"
kun én kanal til disse to systemer. Eller du kan sætte violin 1 og 2 og
bratsch til at bruge samme lyd og dermed kun bruge én kanal på disse tre
systemer.
10. Whiskers-lyd i trommenotation
Åbn PriMus' mixer. Sæt instrumentlyden for trommekanalen til "41"
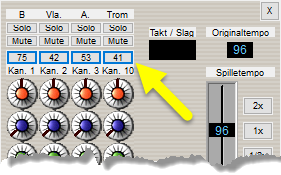
...eller højreklik på første node i trommesystemet.
Vælg Redigér
MIDI data. Sæt flueben ud for "Skift program". Skriv "40" i feltet.
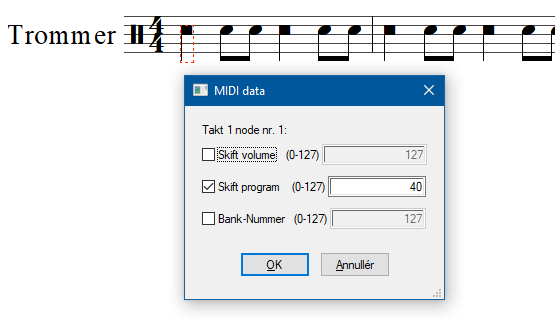
Hent denne PriMus-fil, hvor du kan høre whiskers: www.indigo2.dk/primus/noder/whiskers.pri
11. Hvor gemmes dokumenter og backup-filer?
Dokumenter: Du kan gemme, hvor du vil, men det er klogt at bruge den samme mappe hver gang.
PriMus husker, hvor du sidst har gemt, så næste gang du vil gemme,
starter PriMus med at foreslå samme sted som sidst. Hvis du gemmer i
andre mapper, end du er vant til, så husker PriMus dette til næste gang,
du vil gemme eller åbne en fil.
Normalt gemmer PriMus her: /Dokumenter/PriMus
Backup: indstilles i menuen: Indstillinger >
Generelt...
Hvis du har indstillet PriMus til at lave
backup af den fil, du arbejder på, så gemmes backup-filerne normalt i denne mappe:
/Dokumenter/PriMus/Backups
Har du IKKE sat et flueben ud for "Save backups to user-documents", så
bliver backup-filer gemt samme sted som den fil, du arbejder på.
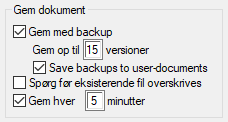
Hvis PriMus crasher, kan du finde tidligere versioner af det, du arbejder på,
i mappen "Backups".
Husk at sætte filtype-knappen til at vise [PriMus back-up
filer], ellers ser du en tom mappe.
Filen, med et 1-tal i filnavnet, er den nyeste backup. 2-tal er næst-nyeste osv.
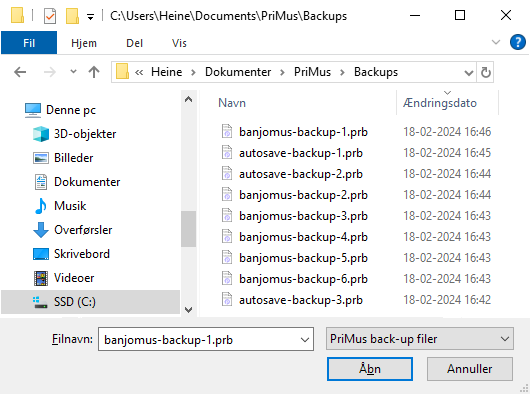
Hvis du har valgt at gemme med backup, så gemmes der en backupfil i
mappen backups hver gang, du gemmer. Får du brug for det, kan du åbne en
af backup-filerne. Hvis du har valgt at gemme fx. 15 backups, så kan du
springe 15 trin tilbage i din gemme-historik og finde fx. den fil, du
gemte for to dage siden eller i sidste uge.
Backups gemmes med samme fil-navn som original-filen. I ovenstående
billede "banjomus..."
![]() Hvis du ikke har lukket PriMus,
kan du springe tilbage (og frem igen) i de ændringer, du laver. Ctrl+Z springer tilbage
(fortryder), og Ctrl + Y springer frem. Man kan også fortryde gentagne
gange med Backspace-tasten.
Hvis du ikke har lukket PriMus,
kan du springe tilbage (og frem igen) i de ændringer, du laver. Ctrl+Z springer tilbage
(fortryder), og Ctrl + Y springer frem. Man kan også fortryde gentagne
gange med Backspace-tasten.
Auto-save (Gem hver x minutter) indstilles i menuen: Indstillinger > Generelt...
Auto-save er en ekstra backup, som laves automatisk fx. hver 5. minut.
I ovenstående billede er det filerne "autosave-backup".
Auto-save gemmer den nyeste fil i mappen /PriMus/Autosave/
Alle ældre filer, som er gemt med auto-save, ligger i mappen "Backups"
med fortløbende numre.
12. Bjælker: ændre på bjælkegruppering
Gå
til menuen Nodesystem > Opsætning...
Øverst i højre side kan du bestemme, at bjælkegrupper som udgangspunkt
skal grupperes 4-og-4.
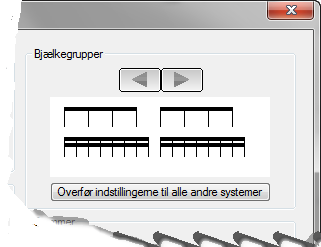
Man kan også lave sine helt egne grupperinger, som ikke
er globale: Markér de noder, som skal grupperes, med Ctrl+museklik.
Noderne bliver mørkeblå. Du skal ikke Ctrl+klikke på
hver enkelt node, men i stedet Ctrl+trække musen hen over de noder, som
skal samles under én bjælke (én sammenhængende, blå blok).
Tryk nu på B på dit tastatur, og de markerede noder samles under én
bjælke.
Her er et eksempel, hvor den globale indstilling med grupper på 4 laves
om visse steder:

13. PriMus kan ikke gemme i dokumentmappen (Windows)
Pga. forbedret sikkerhed i nyere udgaver af Windows, har nogle
programmer problemer med at gemme, da adgangen til vigtige mapper som
fx "Dokumenter" er spærret.
Man kan slå denne spærre fra i kontrolpanelet "Styret mappeadgang".
Søg på "Styret mappeadgang" fra forstørrelsesglasset nederst til venstre
på skærmen.
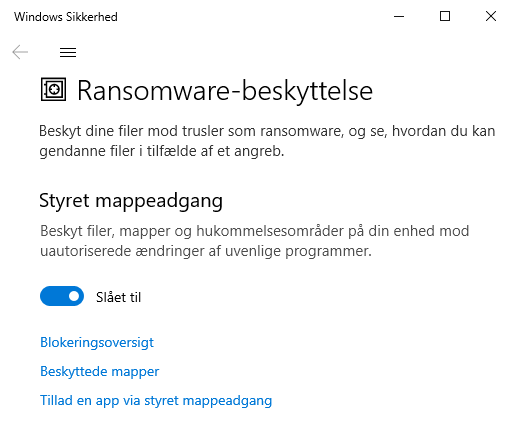
Her kan du enten slå blokeringen af alle mapper fra, eller du kan slå det fra kun for PriMus, som jeg har gjort i nedenstående eksempel ved at trykke på "Tillad en app via styret mappeadgang":
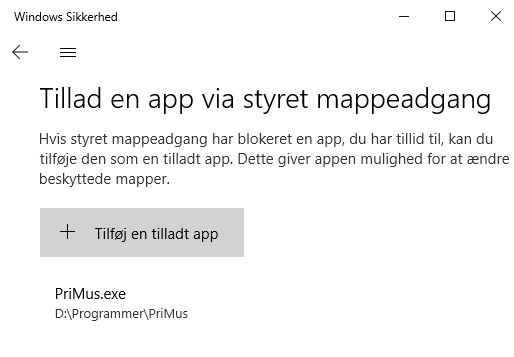
14. Indsætning af kommentarer i nodeark
Farvede nodehoveder: Markér
de noder, som står forkert. Man kan lave diskontinuerte blokke i PriMus som
i illustrationen, hvor der med [Ctrl]+[venstre mustast] er markeret
flere blokke.
Når alt er markeret, går du til menuen Valg > Noder/Pauser > Farve...,
hvor du vælger fx rød.

Kommentarer: Hvis du vil indsætte kommentarer under
fejlene, kan du lave en ny tekststil, så alle rettelser
har den samme tekststørrelse, skrifttype og farve. Fx Arial i fed,
12pkt., rød, indrammet.
Gå til menuen Tekst > Indstil tekststilarter og vælg en eksisterende stilart. Klik på "Opret kopi".
Den nye stilart kommer til at hedde "Plain
text-1", hvis den i udgangspunktet hed "Plain text".
I PriMus v.2.0 vil man kunne give stilarterne egne, mere sigende navne.
Hver gang du har brug for at skrive rettelser, trykker du [Ctrl]+[F] og klikker dér, hvor teksten skal stå.
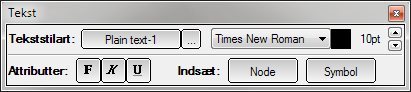
Her vil du kunne vælge den stilart-kopi, du lavede tidligere.
Tekststilarter: Du kan gemme dine ændrede stilarter under menuen Tekst > Gem
tekststilarter...
Dermed kan du senere åbne dine gemte stilarter, så du ikke skal oprette
dem på ny hver gang, du har brug for dem. I stedet kan du blot åbne dem
under Tekst > Indlæs tekststilarter...
Nye stilarter gemmes sammen med dokumenter, men ikke globalt for alle
dokumenter.
I PriMus 2.0 vil man kunne lave nye stilarter, som ikke skal gemmes og
åbnes for hvert nyt dokument.
Grafik: Med Toolbox "7 Grafik" kan du tegne firkanter, streger, cirkler osv. Elementerne kan ændres ved at højreklikke på dem og vælge "Egenskaber". Her kan farve, tykkelse osv. ændres.

15. "Forkert" taktlængde vises med gul baggrundsfarve
PriMus udmærker sig ved, at
man kan skrive
lige de noder, man vil. Her er ingen irriterende,
automatisk indsættelse af pauser, som erstattes af noder, når man
klikker på dem.
I stedet kan du vælge at få vist takter, som
ikke stemmer, med gul baggrundsfarve.
Det ser sådan ud:
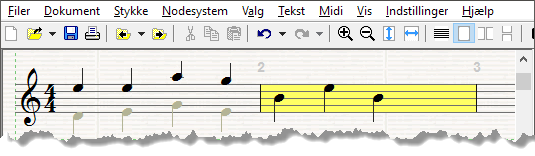
Det kan vælges i menuen Vis > Forkert taktlængde med gul farve
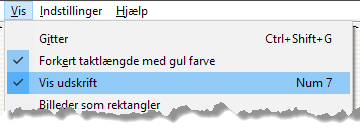
Samme sted kan du vælge, at få vist nodebilledet, som det ville se
ud, hvis du printede det ud.
Det gør du med menupunktet Vis > Vis udskrift. Eller du kan trykke på
7-tallet på din computers numeriske tastatur (NUM 7). Så kommer det til
at se ud som på billedet her nedenfor.
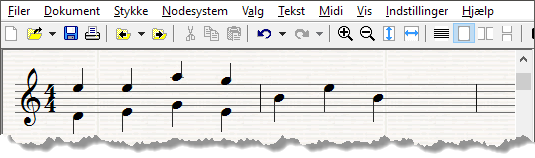
Læg mærke til at også den grå andenstemme bliver vist med sort; og de grå taktnumre vises slet ikke, for de er indstillet til ikke at skulle printes ud.
Hvis du ikke længere har den gule farve, selv om en takt ikke stemmer, så er det nok fordi, du har fået valgt menupunktet "Vis udskrift". Slå det fra, og gul baggrundsfarve vises igen ved "forkert taktlængde".
16. Jeg vil slette en eller flere takter midt i stykket
Du skal skifte til at arbejde med takter i
stedet for med noder.
Det gør du nederst i vinduet, hvor der med mørkeblåt står "Valg:
Noder"
Klik på det sted, så der kommer til at stå "Valg: Takter". Eller
tryk på [Ctrl]+[Mellemrumstangent]
Nu skal du markere de takter, som du vil slette helt. Hold
[Ctrl] nede og klik på takterne.
Gå så til menuen Valg > Slet > Slet takter fuldstændigt
17. Tastatur genveje – kan de ændres og udvides?
Der er nogle genvejstaster i et nodeskrivningsprogram, som ikke kan
følge standarderne fra fx et tekstbehandlingsprogram. Men det er
faktisk ret let at ændre genvejene selv, hvis man er utilfreds med dem.
Åbn filen C:\Documents and Settings\Dit Navn\Application Data\Columbus
Soft\PriMus\Config\ shortcuts.dat med Windows Notesblok eller Wordpad.
Lav rettelserne og gem med et nyt navn, nemlig myshortcuts.dat.
C-P -> File_Print
C-S -> File_Save
Hvis du gemmer den ændrede fil med navnet myshortcuts.dat, så vil PriMus bruge dem for fremtiden. Filen shortcuts.dat overskrives hver gang, du opdaterer/installerer PriMus.
Linier med % foran er kommentarer eller inaktive kommandoer.
Står der fx "S-F9 -> Program_About" i en linie, så betyder det, at
tastekombinationen [Shift] + [F9] kalder kommandoen "Program_About", som
viser et vindue med oplysninger om PriMus versionsnummer med mere.
S står for tasten Shift, C står for Ctrl og A står for Alt.
Du kan altså lave tastekombinationen om, eller du kan gøre en kommando
aktiv eller inaktiv. Mange kommandoer står allerede i Shortcut.dat, og
de, der mangler, finder du i filen "Menu.dat", som er bygget op på
tilsvarende vis.
I slutningen af Shortcuts.dat er der en vejledning til editering af
genveje (på tysk).
Klik her og læs!
19. Kan man lave PDF-filer af sine nodesider?
Windows har sin egen, indbyggede PDF-printer-driver. Du vælger blot at printe, og så skal du vælge den printer, der hedder "Microsoft Print to PDF". Den printer dog ikke, men gemmer i stedet en PDF-fil, som kan sendes til andre, der skal se eller printe dine noder.
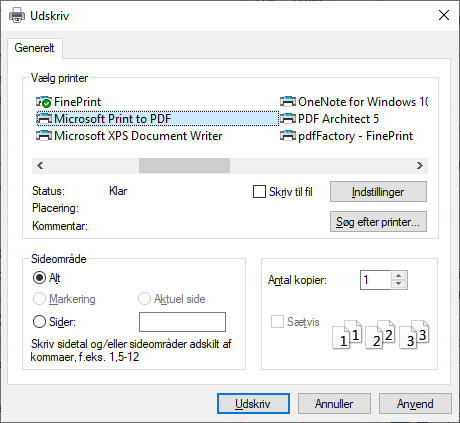
Windows 11 har også en PDF-printer, men den lader til at
være skjult.
Du kan aktivere den ved at gå til søgefeltet nederst på skærmen
(forstørrelsesglasset) og skrive "Windows-funktioner" (husk
bindestregen). Tryk "Return" for at vælge emnet.
Du få dette vindue op, hvor du kan sætte flueben ud for "Microsoft Udskriv to PDF":
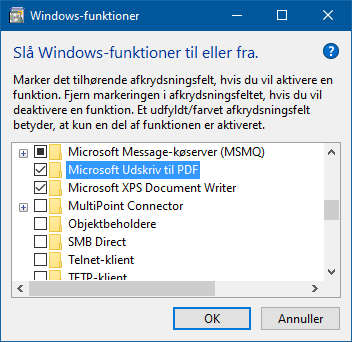
Mac-brugere skal læse om PDF-filer under "Mac-hjælp" i venstre margen.
PDF-filer gemt fra PriMus er gode nok til, at de kun bruges af et trykkeri.
Filen "ChordTable.dat" definerer, hvilke akkordsymboler PriMus
accepterer og hvordan de kommer til at stå i nodearket. Du kan
redigere i filen og dermed tillade PriMus at bruge flere akkordsymboler.
Gå til menuen "Indstillinger > Filplacering..." og klik på knappen
"Programdata..."
Åbn mappen "Config".
Åbn filen ChordTable.dat med Wordpad eller Notesblok på Windows og
Textedit på en Mac.
Tilføj denne linje sidst i filen
for at få mulighed for at skrive A7/b5/b9 i PriMus
nodeark:
3 5- 7- 9-,7b5b9 7b9b5 7/b5/b9 7/b9/b5, ^7/b9/b5
Gem filen.
Så vidt muligt skal du dog ikke bare tilføje linjer, men i stedet finde en eksisterende linje, som beskriver det akkordsymbol, du vil ændre på.
Bemærk: der må ikke slettes eller tilføjes linjer blandt de først 65 linjer.
Eksempel:
Denne linje definerer 9'er akkorderne:
3 5 9,9 add9,^add9
Linjen er delt ind i tre grupper
adskilt med komma.
3 5 9 er intervallerne.
9 og add9 er de indskrivninger, der accepteres.
^add9 er den måde, becifringen/akkordsymbolet vises på.
Hvis du ændrer det sidste til ^9, vil C9 blive vist som C9, i
stedet for Cadd9
Det skrives sådan i ChordTable.dat: 3 5 9,9 add9,^9
Visningen af akkordsymboler gemmes med node-filen, så du kan
udveksle filer med andre og få akkorderne vist, som du har besluttet
det.
Modtageren af filen kan have en anden indstilling for visningen, og hans
indstilling vil blive brugt, hvis han trykker på F11, som opfrisker
nodearket efter de regler, der gælder for hans PriMus.
Laver du ændringer i akkordvisningen, skal du genstarte PriMus, så de
nye regler fra chordtable.dat filen bliver indlæst. Og så kan du trykke F11, hvis dine ændringer
ikke bliver vist.
Sidste nyt: Mange ting kan nu lade sig
gøre, hvis blot du har hentet nyeste version af PriMus.
Fx kan du nu umiddelbart skrive F7sus4
Kan du ikke det, så skal du ikke redigere i ovennævnte fil. I stedet
skal du bare slette den, så indlæses en nyere ChordTable.dat fil, og du får mulighed for at skrive mange
becifringer, der ikke kunne skrives med tidligere versioner af PriMus.
21. Kan man træne hørelære med PriMus?
Ja, hent denne PriMus-fil og lær, hvordan man laver øvelser til eleverne.
22. Flere becifringer over samme node
Se vejledning i denne video: https://screencast.com/t/WpxT5iVzO5w eller læs her:
- Skriv den første becifring over en node eller en pause.
- Vælg noden med [Ctrl] + venstre museklik (mørkeblå markering)
- Gå til menuen Valg > Andre funktioner > Akkordsymboler > Tilføj...
Skriv endnu en becifring. Den bliver tilføjet til den første. - Træk og flyt becifringen, så den ikke står oven i den første.
23 Udskrift af kun becifringer og lyrik (skjul noder, takter)
Videoen illustrerer, hvordan man kan skjule noder,
nodelinjer, nøgler osv., så man kun ser fx sangtekster og
becifringer:
https://screencast.com/t/0teLGMbe9
Der vil sikkert komme en automatisk funktion til print af kun tekst
og becifringer senere.
PriMus kan ikke direkte gemme i et audio-format som MP3.
Men vi har en løsning....
I stedet skal du eksportere som MIDI, som du så kan konvertere til
MP3.
Den bedste løsning er at købe vores vejledning til 99 kr., som forklarer hvordan du henter CoolSoft VirtualMIDISynth. Med CoolSoft kan du konvertere MIDI til bl.a. MP3 direkte på din PC.
Her er en online løsning. Konverteringen fra Midi til MP3 fungerer fint: https://www.zamzar.com/
25. Ændre i skabelonerne / favorit-nodearkene
I PriMus kan du let oprette dine egne favorit-nodeark eller du kan
rette i de fire, der allerede findes i denne mappe:
Dokumenter\PriMus\Skabeloner\Favoritter
Det kan spare dig for en masse tid!
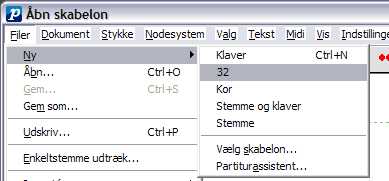
Opret
fx et nodeark med 32 tomme takter og gem det med navnet "32" i mappen
"Favoritter".
Nu kan du vælge dette nodepapir under menuen Filer > Ny >
32
Så slipper du for at oprette ekstra takter, når du starter på en ny
sang.
Du kan også lave node-skabeloner med bestemte instrumenter og meget
andet.
Under
menuen Indstillinger > Generelt... > Standardokument
...kan du også bestemme, at fx dit 32-takters dokument skal være forlæg
for dit nodepapir, når du klikker på det lille hvide nodeark lige under
menupunktet "Filer".

26. Kan man lave swingende 16.-dele?
I menuen Midi > Spil-muligheder... kan du vælge, at afspilningen skal være Swing.
Muligheden for at lave 16.-del swing var tidligere skjult i programmet for at holde menuerne enklere, men det kan nu vælges direkte.
Man kan åbne for mange, skjulte funktioner med en såkaldt EMIL-nodefil.
En EMIL-fil er bl.a. karakteriseret ved at den kan åbnes i et
tekstbehandlingsprogram, og noder osv. kan læses og skrives som
klartekst i modsætning til programmeringssprog. Det giver muligheder i
PriMus som ingen andre nodeskrivningsprogrammer har.
Fx muligheden for at lægge en knap ind på selve nodesiden, som udfører
noget, man ellers skulle finde i en menu. Velkomst-dokumentet er et godt
eksempel på dét.
Her er indholdet ef den EMIL-fil, som sætter 16.-del swing:
Music
Set swing 1 % switch on
Set swinggrade 3 % normal 2/3 timing
Set swingunit 16 % set to 16th
Voice
16gagefgfd
End
End
Det let at forstå. Fx kan du skrive noder ind med bogstaver, som du
kan se i linjen lige før "End"
Hvis du kopierer ovenstående over i fx Notesblok eller Wordpad og gemmer
det som en tekstfil med endelsen .EMIL, så vil du kunne åbne den i
PriMus og se nogle 16.-dels noder, som er sat til swing. Her er
dokumentationen for at ændre på swing-feeling i procent:
1/12 -> very weak Triolen-Swing
2/12 -> very weak Triolen-Swing
3/12 -> weak Triolen-Swing
4/12 -> Triolen-Swing (1/3) <- normal
5/12 -> sharp Triolen-Swing
6/12 -> ultra-sharp triplet (equivalent to dotted note)
Her er en PriMus-fil, som illustrerer graden af swing: www.indigo2.dk/primus/faq/swinggrade.pri
...kan skyldes, at Windows Mixerens lydstyrke for MIDI-lyd er skruet helt i bund.
Prøv dog først om du kan høre en CD eller
se noget video med lyd på for at teste, om højttalere osv. er sat
rigtigt op. Stadig ingen lyd?
Gå til PriMus-menuen Midi > Midi-enheder...
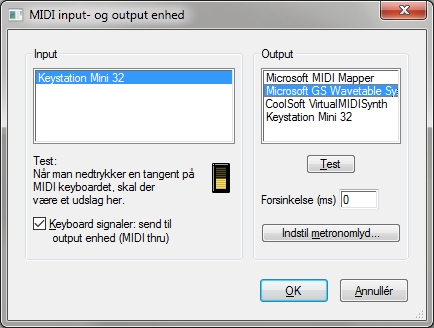
Vælg "Microsoft GS Wavetable Synth" under "Output". Klik på [Test].
Hvis der stadig ingen lyd er, så klik på det lille højttalersymbol nede i højre hjørne af Windows skrivebord ved siden af uret og dette vindue dukker op:
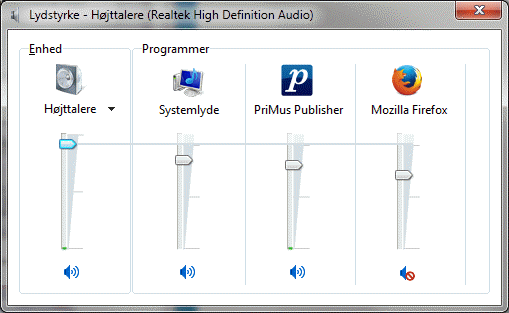
Her skal skyderne være skruet noget op, og der må ikke et "forbudt-skilt" under PriMus eller Højttalere.
Bemærk: Windows XP Mediaplayer skruer helt ned for midi-out i Windows-mixeren, hvis man har lyttet til en midi-fil og derefter forlader Mediaplayer igen. Det giver problemer med andre midi-programmer som fx PriMus, hvor man så pludselig ikke har nogen lyd længere.
Hvis metronom-lyden forsvinder fra den ene dag til den anden, hjælper det som regel at genstarte computeren. Det kræver nogle gange genstart over flere dage, før lyden vender tilbage.
Klik på "Bedre instrument-lyde" i venstre margin
Vi tager 95 kr. for den danske vejledning til synth'en inkl. download afsoftware og instrumentlyde.
28. Nodeværdier kan ikke vælges med musen
Hvis nodeværdien er "låst fast"
til 1/4-dels noden i værktøjskassen, så den ikke reagerer på klik med
musen, så skal du blot trykke på en af tasterne QWERTY på dit
computer-tastatur
Så kan musen igen bruges.
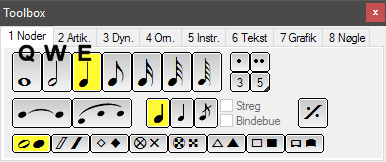
Og tænk så lige over hvor meget hurtigere det er at skifte nodeværdi med tastaturet!
Man kan fx skifte nodeværdi med
disse taster.
Q er en helnode
W er en halvnode
E er er kvartnode
A = Bindebue
S = Legato-but
...osv.
Prøv det! Venstre hånd på tastaturet.
Med højrehånd på musen klikker du noderne ind.
29. Kan PriMus scanne noder ind?
Der følger ikke et scanne- og nodegenkendelsesprogram med i PriMus.
Men der findes et gratis nodegenkendelsesprogram, NotateMe Now,
som kan næsten lige så meget som det program, der følger med i
Sibelius (PhotoScore Lite) eller Finale (SmartScore Lite).
Faktisk kan NotateMe Now også scanne tekst og becifringer, hvad PhotoScore
Lite ikke kan, og til Finale følger der slet ikke noget
nodegenkendelsesprogram med for tiden.
NotateMe Now kan kun genkende ét nodesystem, så har du brug for at
genkende nodeark med flere instrumenter, må du købe vores SharpEye
nodescanne- og -genkendelsprogram.
NotateMe Now kan hentes fra App Store (iPad og
iPhone) eller Google Play (Android).
Vi har lavet en vejledning til det her:
www.indigo2.dk/info/notateme.htm (åbner i nyt vindue)
Vi sælger et rigtig godt scanneprogram ved navn SharpEye. Klik på "SharpEye nodescanner" i venstre margin for at læse mere.
30. Skrifttype til funktionsanalyse
Rune Bech Lauesen, Svendborg Gymnasium, har en gratis
skrifttype til musikalsk funktionsanalyse, som passer til den
gængse, danske terminologi.
Se skriften her (med forklaring):
Tastaturoversigt.pdf og hent skrifttypen her:
Funktioner2021.ttf
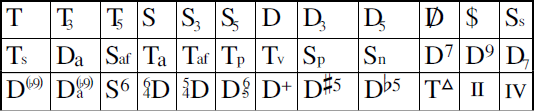
Hent skrifttypen "Funktioner2021" ved at klikke på ovenstående
link.
Højreklik på den hentede skrifttype og vælg "Installer" (filen kan
slettes efter installering).
Nu kan skrifttypen "Funktioner"
vælges i PriMus (og i andre nodeprogrammer).
Har du allerede hentet en tidligere version af skriftypen, så skal du lige gå til Runes sted og læse en forklaring til at fjerne den gamle, før du installerer den nye. På siden er der desuden nogle videoer, som beskriver brugen af symbolerne.
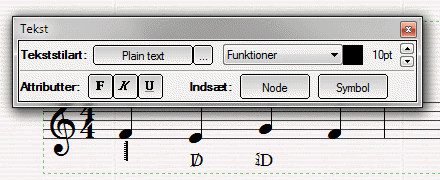
Alternativ: Den kommercielle skrifttype Amadeus
findes her:
https://cyrk.dk/amadeus/
Amadeus dækker de becifringstegn, funktionssymboler, rytmiske og
klassiske trinbetegnelser, der benyttes i Skandinavien. Desuden kan der skrives enkle rytmer, melodiske trintal og
betoningstegn.
31. Hvorfor er der kun 4 takter? Info om skabeloner
Klik her og læs, hvorfor der kun er 4 takter, når du starter på et nyt dokument. Læs også hvordan du laver om på det og anvender skabeloner (åbner et nyt vindue).
32. Gemme hele siden eller et udsnit af den som grafik
Du skal have fat i værktøjskassen, der hedder 7 Grafik.
Dens ikon ser ud som et kamera (se nedenstående illustration)
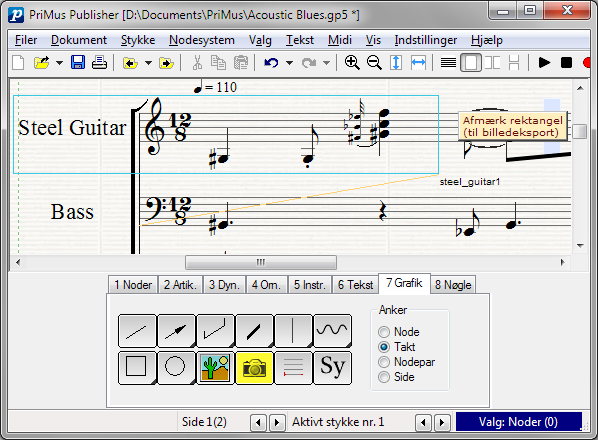
Når kameraet er valgt, kan du markere en eller flere afsnit med musen (blåt rektangel).
Efter markeringen dukker denne lille rude op, hvor du kan give
billedet et navn. Har du lavet flere udsnit, så husk at give dem
forskellige navne.
Læg også mærke til, hvor grafikken gemmes og vælg evt. en anden
destination.
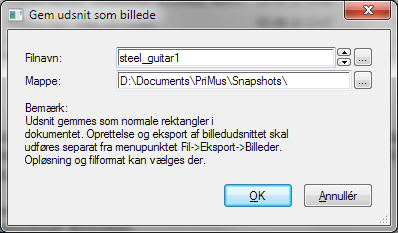
Når du har lavet alle de udsnit, du har brug for, så går du til menuen Filer > Eksportér > Udsnit som grafik...
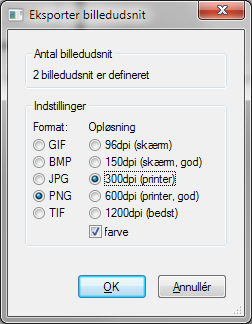
Vælg fx GIF eller PNG og vælg ikke farve, med mindre der er noget i
farve.
(På en Macintosh, skal man altid vælge Farve, da man
ellers får fejl i grafikfilerne.)
Vælg 96dpi, hvis det skal vises på skærmen hos en eller anden modtager (email
fx).
Vælg 300 eller 600dpi, hvis det skal printes ud på en laserprinter eller
afleveres til et trykkeri.
Klik OK. Udsnittene gemmes alle i den mappe, som du indstillede tidligere.
Her er et af de udsnit, jeg markerede. Klik på det og se det i stor størrelse:
Da der er eksporteret i farve, så får man også baggrunden med, som er
"papir".
Eksporterer man i s/h, så bliver baggrunden altid hvid.
Man kan også eksportere komplette sider som billedfiler.
Endelig er der jo også den simple skærmkopi, som gemmer et billede af
det åbne vindue med tastaturkommandoen [Alt]+[Print Screen].
Denne metode er brugt til at lave billederne i denne email. Når billedet
er gemt i Windows udklipsholder med ovenstående kommando, kan det sættes
ind i diverse dokumenter med den kendte kommando [Ctrl]+[V].
[Print Screen]-tasten gemmer en kopi af hele skærmbilledet og ikke bare
det åbne vindue.
33. Printer name not found: ??? (netværksprinter)
Fejlen "Printer name not found: ???" ses som regel med netværksprintere.
Hvis du vælger at printe og PriMus går ned eller du får denne besked:
"Printer name not
found: ???"
- Gå til menuen Filer > Udskriv... (men klik ikke på noget endnu)
- Hold både [Shift] og [Ctrl] nede på samme tid.
- Klik på "Udskriv..." mens de to taster holdes nede.
Hermed får du den forenklede Windows-printer-menu, som ikke har
problemer med de mærkelige navne, som netværksprintere kan have.
Du kan muligvis rette fejlen ved at slette filen "devmode.bin",
som du finder ved at gå til menuen Indstillinger > Filplacering... >
Programdata... (knap)
...så kommer du til mappen, hvor filen ligger. Slet den og start PriMus igen.
Man kan vælge at bruge Windows egen printmenu
permanent ved at vælge det i menuen:
Indstillinger > Generelt... >
Udskriftsindstillinger > Use Windows print dialog
34. Nodehovederne mangler i udskriften
Der er sket en fejl i installationen af PriMus. En skrifttype i Windows-mappen "Fonts" har måske været skrivebeskyttet. Fejlen kan elimineres ved at gøre dette – start med punkt 1 og gå videre til næste punkt, hvis det ikke hjalp.
Dobbeltklik på filerne PriMus og PriMusA i mappen C:\Windows\Fonts
Windows viser skrifttypen på skærmen. Nu kender Windows skriften. Nogle gange er det nok.-
Geninstallér PriMus – men denne gang skal du ikke bare dobbeltklikke på installationsfilen.
I stedet skal du højreklikke på installationsfilen og vælge "Kør som administrator".
Det er i øvrigt en god idé at gøre ved alle installationer. Genstart evt. endnu en gang. -
Her er PriMus fonten, hvis du vil installere den separat: www.indigo2.dk/primus/faq/normal/primus.ttf
Download. Højreklik på font-filen og vælg "installér".
35. Hvorfor er der kun 4 takter i nye dokumenter?
Mange bliver forvirrede over at der kun er 4 takter til rådighed, når man starter på sit første dokument i PriMus. Det er dog uhyre let at oprette flere takter.
På en stationær computer med separat tastatur, har du et numerisk tastatur i højre side. Her finder du en stjerne * oven over 9-tallet. Hver gang du trykker på * får du en takt mere.
Skråstreg / fjerner takter igen.
Man kan også gå til menuen:
Stykke > Takter > Indsæt takter...
Og vælge at få indsat fx 20 tomme takter sidst i nodearket.
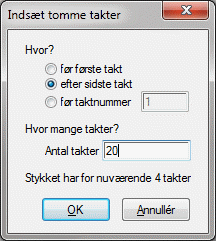
Hvis du vil have et nyt
dokument til at starte med at stille fx 24 takter til rådighed, så kan
du gemme et sådant nodepapir som en skabelon i mappen "Skabeloner",
eller i
mappen /Skabeloner/Favoritter
Læs mere om skabeloner på side 65 i manualen. Se også punkt 31 ovenfor!
36. Jazz-font til noder, dynamik, nøgler med mere
Mads Pagsberg fra Københavns Universitet har
lavet en Jazz-font til PriMus.
Her er den vist ved siden af den
normale PriMus skrifttype (klik på billedet og se i stor
størrelse):
Klik og hent Jazz-fonten.
Når den er hentet til fx dit skrivebord, så højreklik på den og vælg
"Installer".
Hvis du senere fortryder, og gerne vil tilbage til den
normale font, så klik,
hent og installer.
På en Mac skal du kopiere fonten ind i en bestemt
mappe, som har denne adresse:
Bibliotek > Application Support > PriMus > Bottles > primus > drive_c >
windows > fonts
Kan du ikke se mappen "Bibliotek", så skal du i Finder klikke på menuen
"Gå" og så trykke og holde på [Alt]-tasten. Så dukker mappen "Bibliotek"
op i menuen.
37. Jeg kan ikke åbne en PriMus-fil direkte fra Lectio
Gymnasiernes interne mailsystem Lectio kan bruges til at sende PriMus-filer mellem lærere og elever. Man kan desværre ikke starte en PriMus-fil direkte fra Lectio, da man ikke kan indstille Lectio til at genkende en .pri fil som værende en PriMus-fil. Derfor må du i stedet gemme node-filen på skrivebordet eller i dokument-mappen, og herfra kan filen åbnes i PriMus.
![]() Tilbage til PriMus FAQ siderne
Tilbage til PriMus FAQ siderne